How to Fix a 'Google Keeps Stopping' Error on Android!
When you encounter the frustrating error message "Google keeps stopping" on your Android device, it usually indicates an issue with the Google app or its associated services. This can interfere with various functions, from searching and using maps to accessing your Google account. Here's how you can fix it using simple steps:
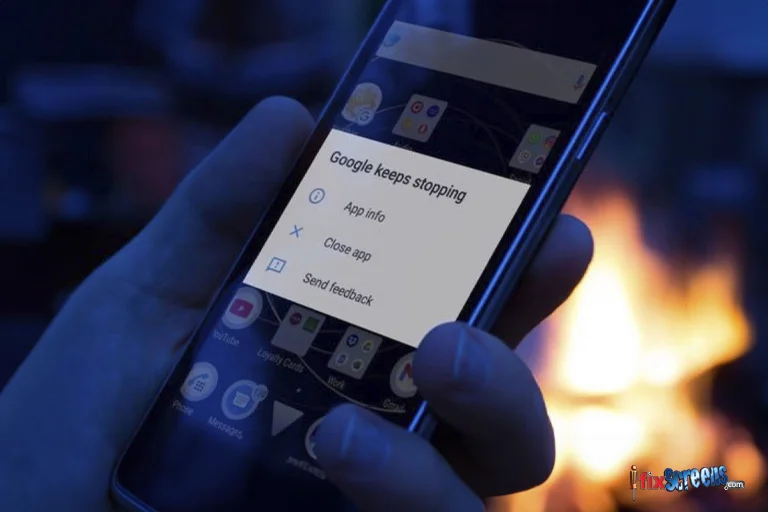
Key Takeaways
- Restart Your Phone: This simple step can often resolve minor software glitches.
- Update the Google App: Ensure you're using the latest version to avoid compatibility issues.
- Clear App Data and Cache: Corrupted data can cause problems. Clearing the cache and data can help.
- Uninstall App Updates: If the issue started after an update, try reverting to the previous version.
- Check for System Updates: Outdated Android versions might conflict with the Google app.
- Reset App Preferences: Disabling certain apps or services might interfere with the Google app's functionality.
- Reinstall the Google App: As a last resort, reinstalling the app can fix deep-rooted issues.
- Factory Reset (Extreme Measure): If all else fails, a factory reset can resolve severe problems, but be prepared to lose your data.
1. Restart Your Phone

This is the quickest and simplest fix for many issues. Restarting your device clears temporary files and refreshes the system, helping to eliminate software bugs or glitches causing the error.
- Press and hold the power button, select “Restart,” and wait for your phone to reboot.
2. Update the Google App
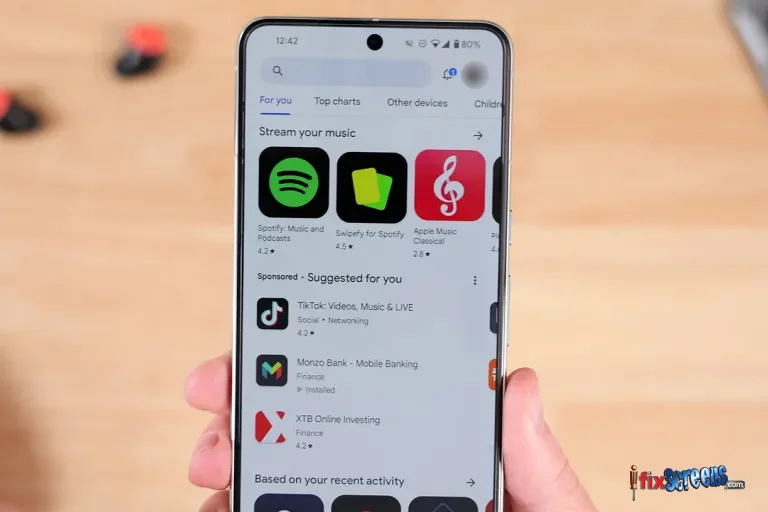
Sometimes, your Google might stop working or become dysfunctional because of an outdated version. To avoid such issues, you must upgrade your Google App regularly. You can do so with some simple steps:
- Open the Google Play Store, search for "Google," and tap "Update" if it's available. Make sure you enable automatic updates to avoid future issues.
3. Clear Google App Data and Cache
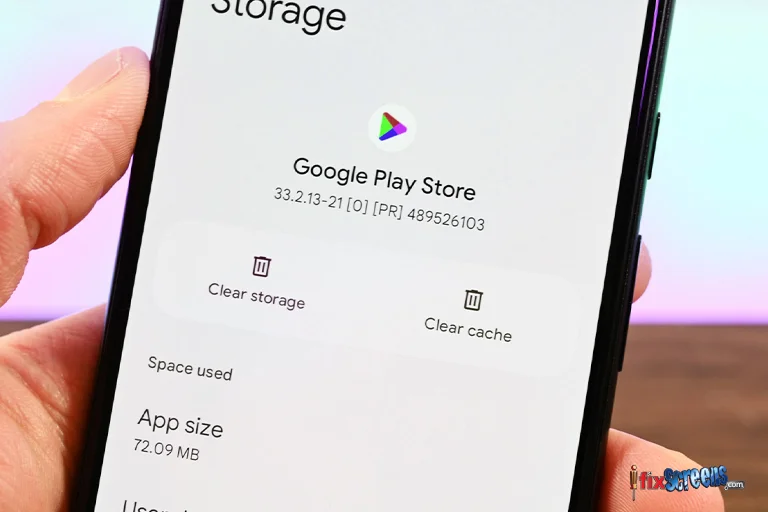
Clear out the cache data or unnecessary data that you don't require anymore. This will help you run the Google App smoothly and efficiently.
- Go to Settings > Apps > Google > Storage. Tap Clear Cache, then tap Clear Data. This will reset the app without deleting personal data.
4. Uninstall Google App Updates
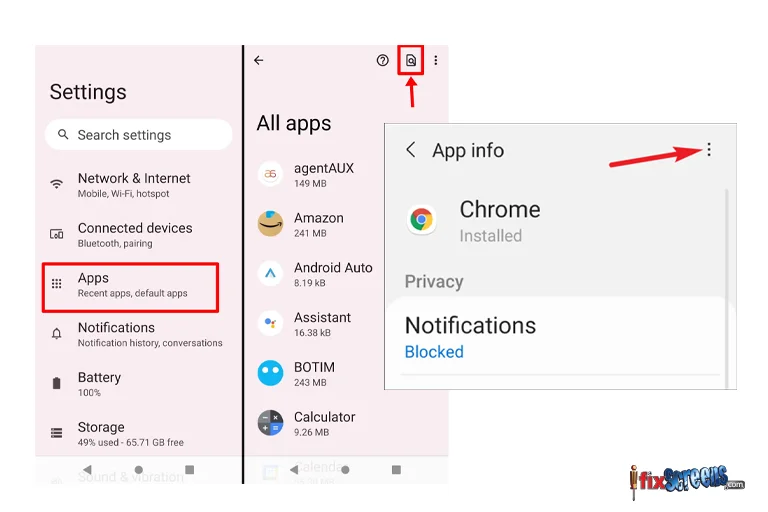
If Google stopped working after the update, then there might be a possibility that Google stopped working after the upgrade. In this case, you can delete the newer version and go back to the old version.
- Go to Settings > Apps > Google. Tap the three dots in the top-right corner and select Uninstall Updates. This will revert the app to the factory version.
5. Check for System Updates
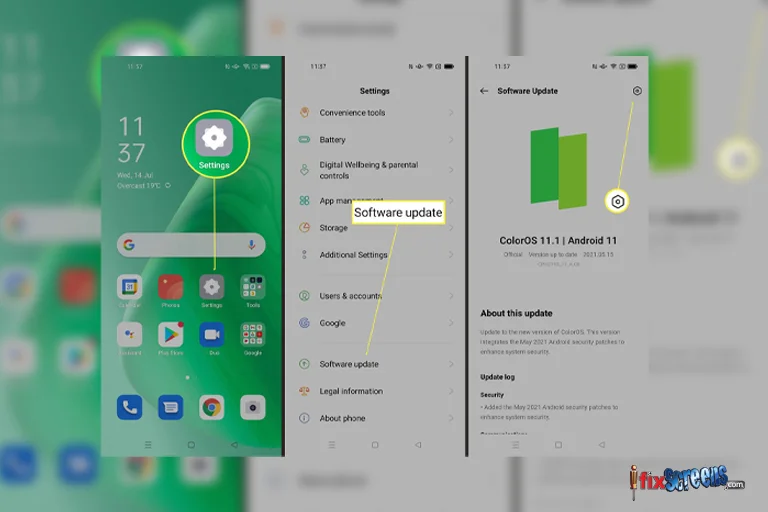
A simple update can fix all the technical problems. The most simple and classic way to get about it is to upgrade the app to make sure that you're running the latest version of the Google App.
- Navigate to Settings > System > Software Update. Tap Check for Updates and install any available update to keep your device and apps running smoothly.
6. Reset App Preferences
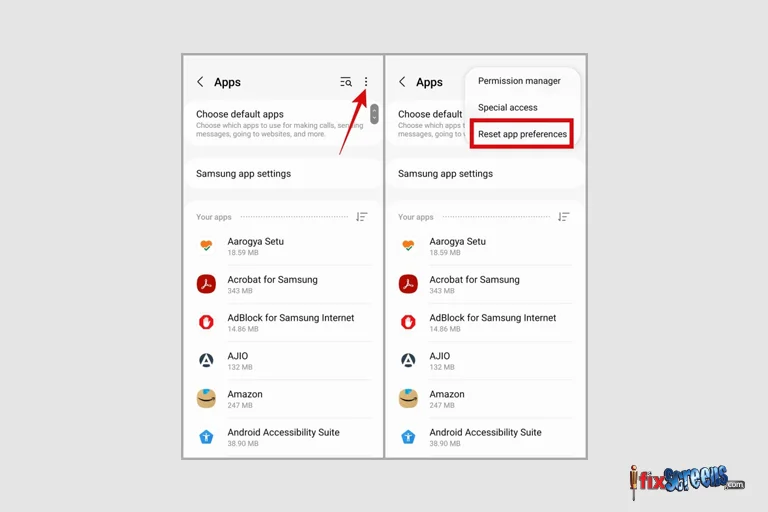
If you've altered some app settings or disabled certain permissions, resetting app preferences can restore the default settings, helping Google and other apps work properly.
- Go to Settings > Apps. Tap the three dots in the upper-right corner and select Reset App Preferences. This won’t delete any data but will reset permissions and preferences.
7. Reinstall the Google App
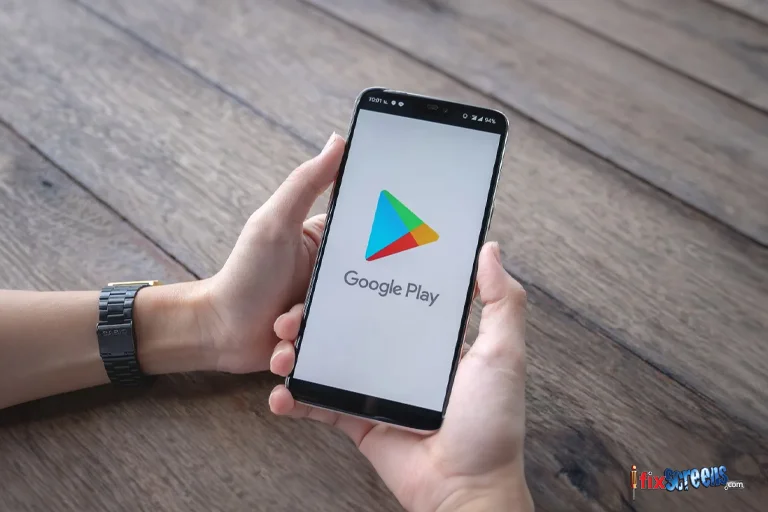
If you encounter these problems, you can always try uninstalling and then reinstalling the Google App. This solution usually helps fix the problem quite efficiently.
- Open the Google Play Store, search for Google, and tap Uninstall. Once removed, reinstall it to get the newest version.
8. Factory Reset (Last Resort)
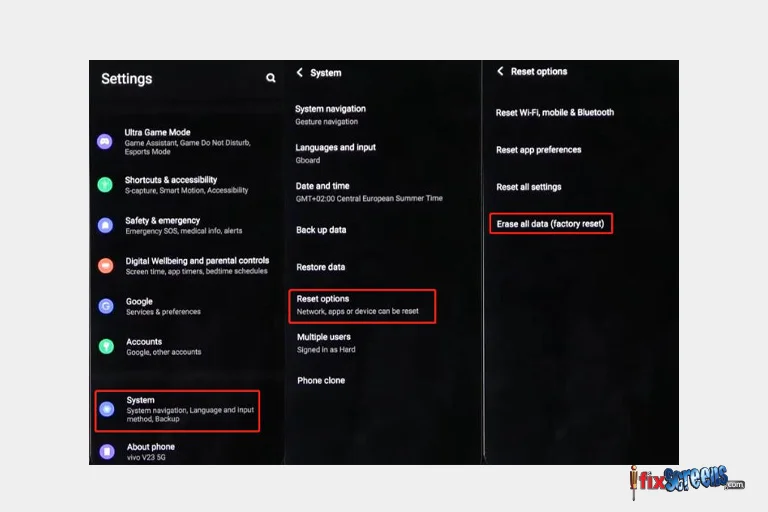
After trying all the solutions given above, if the problem still continues, then as a last resort, you can always put your device in factory reset mode. But there might be a possibility that it may erase al your data.
- Go to Settings > System > Reset options > Erase all data.
Final Thoughts:
If you continue to experience issues after attempting these solutions, consider contacting iFixScreens for professional smartphone repair or visiting your nearest iFixScreens store. Our team of expert technicians can diagnose and resolve any technical problems you may encounter.
FAQ's
Q: Why does the 'Google keeps stopping' error occur?
A: This error typically occurs due to outdated app versions, corrupted data, or system compatibility issues.
Q: How can I clear the cache and data for the Google app?
A: Go to Settings > Apps, select the Google app, and tap Storage. Then choose Clear Cache and Clear Data.
Q: Is a factory reset the only option if nothing works?
A: Factory reset should be your last resort as it wipes all data. Try updating or reinstalling the app before considering a factory reset.