Laptop Microphone Issues: Troubleshooting and Solutions
Laptops have become indispensable tools for work and leisure in today's world. Whether you're attending virtual meetings, making video calls to family and friends, or recording your latest podcast, a functioning microphone is crucial. However, it's not uncommon to encounter laptop microphone issues, leaving you frustrated and needing a quick fix.
This guide will address common microphone problems and provide step-by-step solutions for our audience. Whether you're facing microphone issues at work, dealing with work-from-home meetings, or want to ensure your laptop's microphone is working correctly, this blog will help you troubleshoot and resolve microphone-related problems.

Key Takeaways:
- Ensure physical connections and cleanliness of the microphone.
- Use built-in apps to confirm if the microphone is picking up sound.
- Verify system and app permissions for microphone access.
- Keep audio drivers up to date to avoid compatibility issues.
- Fine-tune microphone volume and settings in the system preferences.
- Check mute buttons, USB ports, and try alternative microphones if necessary.
- A reboot and system updates can often resolve software-related microphone issues.
- If problems persist, seek assistance from experts like iFixScreens for thorough diagnostics and repairs.
Check the basics
Before checking out the complex troubleshooting steps:
- Start with the basics.
- Make sure your microphone is physically connected to your laptop and in the correct way. Check the cable and the USB or audio jack connection to see if it's an external microphone.
- If it's an internal microphone, ensure it's not physically blocked by dust or debris.
- Clean it carefully if needed.
Test the Microphone
One of the quickest ways to determine if your microphone is working is to use a built-in app or a third-party application. Most laptops come with a built-in Voice Recorder or Voice Memo app. Open this app and record a short audio clip to see if your microphone picks up sound. If you hear your voice, the hardware is working.
Check System Settings

Now, let's get into the software side of things. Windows is one of the most used operating systems, and we'll focus on its settings, but these principles also apply to other systems. First, make sure that your system allows access to your microphone. Here's how:
- Step 1: Click the Windows Start button to "Settings."
- Step 2: Go to the Settings menu, go to "Privacy, and select it."
- Step 3: On the left-hand side, click "Microphone."
- Step 4: Under "Microphone access for this device," make sure it's turned on.
Check App Settings
If your microphone is still not working, verifying whether specific applications have access to it is essential. Some apps may need permission to use the microphone. To check and manage app settings:
- Step 1: In the same "Microphone" settings window, go or scroll down to "Choose which apps can access your microphone."
- Step 2: You'll see a list of apps. Ensure that the apps you want to use the microphone with are set to "On."
Update Your Drivers
Outdated or incompatible audio drivers can often cause microphone problems. To update your drivers, follow these steps:
- Step 1: Right-click on the Windows Start button. Then select "Device Manager."
- Step 2: Expand the "Audio inputs and outputs" section.
- Step 3: Right-click your microphone and choose "Update driver."
- Step 4: Follow the on-screen instructions to search for and install driver updates.
Test the Microphone Again
After updating your drivers, it's a good idea to test your microphone again to see if the issue has been resolved.
Adjust Audio Settings
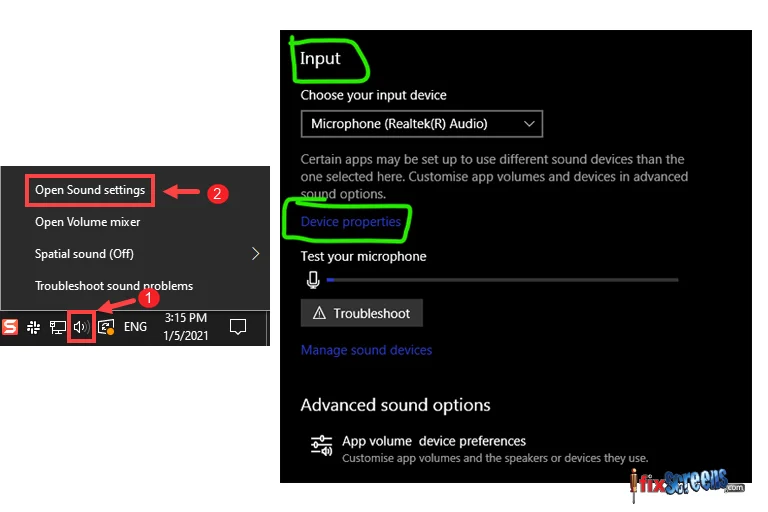
Sometimes, microphone issues can be due to incorrect audio settings. Here's how you can adjust them:
- Step 1: There is a speaker icon in the system tray; right-click on it and select "Open Sound settings."
- Step 2: Under "Input," choose your microphone from the dropdown menu.
- Step 3: Adjust the microphone volume level as needed.
Check for Privacy Settings
If you're still experiencing microphone problems, privacy settings may prevent your microphone from working. Here's how to ensure that your microphone is allowed for specific apps:
- Step 1: Go to "Settings" and select "Privacy."
- Step 2: Choose "Microphone."
- Step 3: "Allow apps to access your microphone," ensure it's turned on.
Additional Troubleshooting
If you're still facing microphone issues, consider the following steps:
- Check your microphone's physical mute button: Some external microphones have a physical mute button that might be activated. Make sure it's not turned on.
- Switch to another USB port: If using an external mic, try plugging it into another USB port. This will rule out any issues with the port.
- Try another microphone: If you can access another microphone, try it on your laptop to determine whether the problem lies with the microphone or the laptop.
- Reboot your laptop: Sometimes, a simple reboot can resolve software-related issues.
- Check for Windows Updates: Make sure your Windows operating system is up to date. Sometimes, updates include bug fixes that can resolve microphone problems.
- Contact iFixScreens: If you've tried all the above steps and your microphone still isn't working, it might be time to contact iFixScreens near you. Having repaired thousands of laptops annually at iFixScreens stores, we possess the necessary experience and expertise to repair your laptop diligently, ensuring top-notch quality and swift service.
Microphone not Working: Final Thoughts

Laptop microphone issues can be frustrating, mainly when you rely on them for everything. However, with the proper knowledge, you can often resolve these problems without hassle. You can ensure your laptop's microphone works as it should by checking the basics, adjusting settings, and updating drivers.
Remember that technology can sometimes be unpredictable; pinpointing the issue might take trial and error. However, by following the steps outlined in this guide, you'll be well on your way to resolving microphone problems, whether you need it for work, play, or anything in between. Feel free to contact an expert or tech support if you need further assistance. Your laptop's microphone can be a great tool when it works correctly, so choose which apps to give access to it wisely and enjoy clear and uninterrupted audio.
FAQ's
Q: How do I fix microphone issues on my laptop?
A: If you are experiencing microphone issues on your laptop, here are a few steps you can take to try and fix them:
Q: What should I do if my microphone is not working on a specific app or device?
A: If your microphone is not working on a specific app or device, you can update the software to the latest version.
Q: How do I give apps access to my microphone?
A: To give apps access to your microphone, go to your computer's privacy settings and enable microphone access for specific apps.
Q: Why is my microphone not working after a driver update?
A: If your microphone is not working after a driver update, it is possible that the updated driver is not compatible with your microphone. Try rolling back to the driver version you had before or contacting the manufacturer for support.
Q: How do I fix microphone issues on my laptop running on Windows?
A: If you are experiencing microphone issues on your laptop running on Windows, you can try troubleshooting the microphone in the Sound settings, checking for driver updates, or reinstalling the audio driver.