Windows 11 Running Slow? Here's How to Fix It!
Is your Windows 11 computer not performing as fast as you'd like? You're not alone. Many users experience a dip in Performance after upgrading to the latest Windows operating system. Fortunately, several effective methods exist to diagnose and fix a sluggish Windows 11 PC. This guide will take you through various solutions to optimize your system for better Performance.

Key Takeaways
- Identify the Cause: Common culprits include insufficient resources, outdated software, background processes, cluttered storage, and malware.
- Ensure Minimum Requirements: Make sure your PC meets the minimum system requirements for Windows 11.
- Keep Updated: Regularly update Windows 11 and all your software for optimal performance and security.
- Manage Startup Programs: Disable unnecessary programs that automatically launch at startup to free up resources.
- Optimize Background Processes: Identify and stop background processes hogging system resources using Task Manager.
- Free Up Disk Space: Regularly clean up temporary files, old downloads, and unused applications to improve storage space and performance.
- Consider Defragmenting (HDDs only): Defragment your hard drive to improve access times and performance, especially for traditional HDDs.
- Scan for Malware: Run regular scans with a trusted antivirus program to rule out malware infections.
- Adjust Visual Effects: Reduce visual effects for better performance if needed.
- Update Drivers: Update your device drivers to ensure compatibility and optimal performance with Windows 11.
- Upgrade Hardware (if necessary): If your PC remains sluggish, consider upgrading RAM or switching to an SSD for a significant performance boost.
Understanding the Causes of Slow Performance on Windows 11
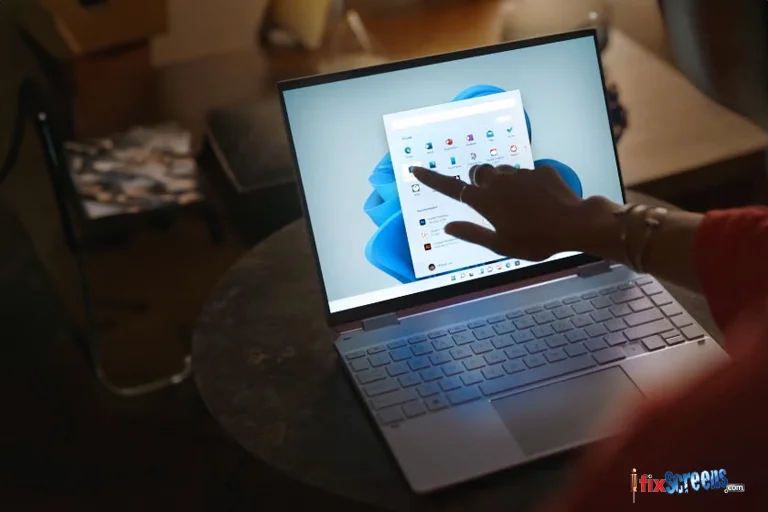
Before diving into the solutions, it's essential to understand what might be causing your Windows 11 PC to run slowly. Common causes include:
Insufficient System Resources: Not meeting the minimum system requirements.
Outdated Software: Running obsolete versions of Windows or drivers.
Background Processes: Too many background applications consume resources.
Disk Space Issues: Low disk space or fragmented hard drives.
Malware: Infections that hog system resources.
Troubleshooting: Windows 11 Running Slow

1. Ensure Your PC Meets System Requirements
Windows 11 has specific system requirements. If your PC does not meet these, you might experience performance issues. The minimum requirements include:
Processor: The processor should be 1 GHz or faster with a minimum of two cores on a compatible 64-bit processor.
RAM: 4 GB or more.
Storage: 64 GB or larger storage device.
Graphics Card: This card is. Please ensure your system can run DirectX 12 or later with a WDDM 2.0 driver.
System Firmware: Ensure your system firmware is UEFI and Secure Boot capable.
TPM: You also have a Trusted Platform Module (TPM) version 2.0.
Display: >9" with HD Resolution (720p).
If your system does not meet these requirements, consider upgrading your hardware.
2. Keep Windows 11 Updated
Microsoft regularly releases updates for Windows 11 to improve Performance and fix bugs. Keeping your system updated ensures you benefit from these improvements.
How to Update Windows 11:
Look for updates.
Install any available updates and then restart your computer.
Manage Startup Programs
3. Manage Startup Programs
Many applications set themselves to start automatically when you boot your PC, which can significantly slow down the startup process.
How to Disable Startup Programs:
Press Ctrl + Shift + Esc to open Task Manager.
Navigate to the Startup tab.
Right-click on unnecessary programs and select Disable.
4. Optimize Background Processes
Background processes can consume a lot of system resources. Identifying and stopping these processes can free up valuable resources.
How to End Background Processes:
Open Task Manager by pressing Ctrl + Shift + Esc.
In the Processes tab, identify high-resource-consuming processes.
Right-click on the unnecessary processes and select End task.
5. Free Up Disk Space
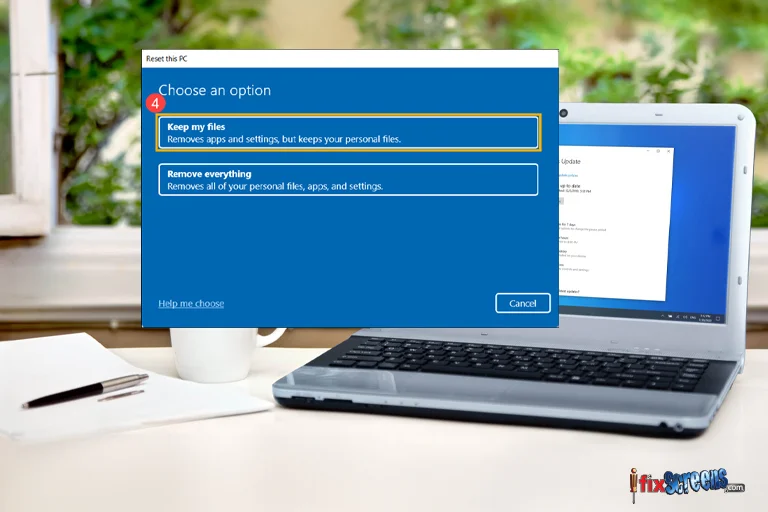
A cluttered hard drive can severely impact your PC's Performance. Regularly cleaning up your disk space can help.
How to Free Up Disk Space:
Open Settings > System > Storage.
Use the Storage Sense feature to free up space automatically.
Manually delete temporary files, old downloads, and unused applications.
6. Defragment Your Hard Drive
Defragmenting your hard drive can improve access times and overall performance, mainly by using a traditional HDD.
How to Defragment Your Hard Drive:
Go to the Start Menu and search for Defragment and Optimize Drives.
Choose your hard drive and then select Optimize.
Check for Malware
7. Check for Malware
Malware can significantly slow down your PC. Regular scans with a reputable antivirus program are crucial.
How to Scan for Malware:
Install a trusted antivirus program.
Run a full system scan.
Follow the prompts to mitigate any detected malware.
8. Adjust Visual Effects for Performance
Windows 11 comes with various visual effects that can affect Performance. Adjusting these settings can free up system resources.
How to Adjust Visual Effects:
Open Settings > System > About > Advanced system settings.
Under Performance, click on Settings.
Select Adjust for best Performance.
9. Update Drivers
Outdated or incompatible drivers can cause performance issues. Regularly updating your drivers ensures they are optimized for Windows 11.
How to Update Drivers:
To open Device Manager, right-click on the Start Menu and select it from the list.
Next, please right-click on the device you wish to update and choose the option to update its driver.
Then, follow the instructions on the screen to look for and install any available driver updates.
Lastly, follow the prompts to search for and install any updated drivers.
Upgrade Your Hardware
10. Upgrade Your Hardware
If your computer continues to lag despite these efforts, it might be time for a hardware upgrade. Increasing your RAM or transitioning to an SSD can greatly enhance Performance.
Recommended Upgrades:
RAM: Increase to at least 8 GB for better multitasking.
SSD: Replace your HDD with an SSD for faster boot and load times.
11. Use Windows Troubleshooter
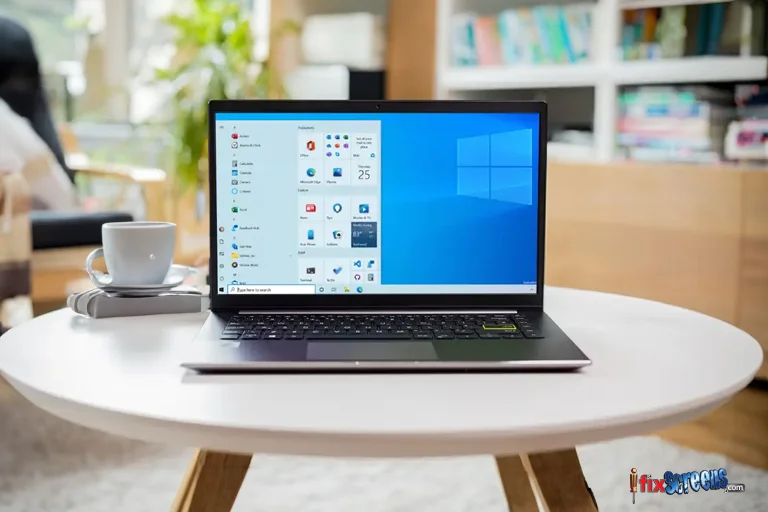
Windows 11 has built-in troubleshooters that can help identify and fix performance issues.
How to Use Windows Troubleshooter:
Go to Settings > System > Troubleshoot.
Run the appropriate troubleshooter for your issue.
12. Reset Your PC
If all else fails, resetting your PC to factory settings can resolve persistent issues. This should be a last resort; you should back up your data before proceeding.
How to Reset Your PC:
- Go to Settings > System > Recovery.
- Under Reset this PC, select Get Started.
- You to can must your files or remove everything, then follow the on-instructions on-reinventing Future Performance Issues
To keep your Windows 11 PC running smoothly, follow these preventive measures:
- Regular Updates: Keep Windows and your software updated.
- Routine Maintenance: Regularly clean up disk space and manage startup programs.
- Reasonable Security Practices: Use antivirus software and avoid suspicious downloads.
- Optimize Power Settings: Use balanced power settings for everyday use and high Performance for intensive tasks.
Final Thoughts
A slow Windows 11 PC can be frustrating, ugh these steps can help you diagnose and fix the underlying issues. Regular maintenance and updates are vital to maintaining optimal Performance. If you're still experiencing problems after trying these solutions, consider seeking professional help to ensure your hardware is in good condition.
Visit iFixScreens for more detailed guidance and professional laptop repair services. Keep your system optimized, and enjoy a smooth Windows 11 experience!
FAQ's
Q. Why is my Windows 11 running slow?
A. If your Windows 11 is running slow, it could be due to various reasons, such as slow Performance of Windows, insufficient space, startup programs, corrupt files, or outdated drivers. It is essential to identify the root cause to implement the correct solution.
Q. How can I speed up Windows 11?
A. To enhance Windows 11's Performance, try tips such as turning off unnecessary startup programs, removing temporary files, updating drivers, and running the built-in troubleshooter. These methods can help speed up Windows 11.
Q. What are the possible reasons for my Windows 11 running slow?
A. Low disk space, corrupt files, outdated software, too many startup programs, or a fragmented hard disk are possible reasons for Windows 11's slow Performance. Identifying these factors can help resolve the issue.
Q. do we need to fix Wind11'ss 11 slow performance?
A. To address Windows 11's slow Performance, you can try methods such as turning off unnecessary startup apps, deleting temporary files, updating drivers, and ensuring that your operating system is up-to-date. These steps can improve your system's overall Performance.