Resolving Windows 11 Screen Issues: Flickering, Blurriness, or Black Screen Fixes
Experiencing screen issues on your Windows 11 PC can be frustrating. From the annoying flickers interrupting your desktop workflow to the sudden appearance of a blurry or black screen after a Windows update, these problems can significantly hamper your productivity and overall computing experience. But why do these issues occur, especially after a Windows update, and how can you fix the problem?
This guide dives into Windows 11 screen issues, detailing how to fix problems like flickering, blurriness, or black screen, particularly after a Windows update. Whether it's a glitch in the graphics processing unit (GPU) requiring a rollback driver procedure, an outdated display driver that needs to be updated, or compatibility issues with third-party applications that might need uninstalling, understanding the root cause is the first step in troubleshooting.
But worry not, as resolving these issues is often more straightforward than it seems. You can restore your screen's clarity and stability with a few tweaks to your system settings, updates to your graphics drivers, or adjustments in your monitor's refresh rate. Moreover, we'll explore ways to fix the problem and preventive measures like regular Windows updates to keep these annoyances at bay, ensuring a smoother, more reliable experience with your Windows 11 operating system.
Join us as we navigate the nuances of Windows 11's display settings, graphics configurations, and troubleshooting methods. By the end of this guide, you'll be equipped with the knowledge and steps to download and install or roll back the driver to tackle these screen issues head-on, ensuring a more seamless and enjoyable computing experience on your desktop.
Key Takeaways:
- Common problems include flickering, blurriness, or black screens after updates.
- These issues can impact productivity and the overall computing experience.
- Emphasizes the importance of system maintenance and preventive measures for a stable Windows 11 experience.
- Conduct regular system health checks, inspect hardware, and create a responsive troubleshooting routine.

Understanding Screen Flickering Windows 11
Screen flickering in Windows 11 is a symptom that can stem from various sources, ranging from software glitches to hardware incompatibilities. Understanding these underlying causes and how to download and install correct updates is crucial in addressing and fixing the issue effectively.
Software-Related Causes:
Outdated or Corrupted Graphics Drivers: Obsolete or corrupted graphics drivers are the most common culprit for screen flickering. These drivers are essential for your GPU (Graphics Processing Unit) to communicate effectively with the operating System. When they are not up-to-date, it can lead to compatibility issues, resulting in screen flickering.
Incompatible Applications: Some applications, especially those not optimized for Windows 11 or running in compatibility mode, can cause screen flickering. This is often due to how these apps interact with the System's display settings.
Operating System Bugs: These might lead to screen issues and require Windows updates to fix the problem.: Occasionally, specific bugs in Windows 11 itself, often addressed in subsequent updates, can cause screen flickering. These bugs can arise from new updates or conflicts within the System.
Hardware-Related Causes:
Faulty Display Hardware: Screen flickering can also indicate hardware issues. This includes problems with the monitor, loose cable connections, or a failing graphics card.
Incorrect Refresh Rate Settings: The refresh rate of your monitor plays a critical role. If the refresh rate setting in Windows 11 does not match your monitor's specifications, it can lead to screen flickering.
Diagnosing the Issue:
Checking Device Manager: A quick look at the Device Manager can tell you if there are any issues with your graphics drivers.
Testing with Different Applications: If flickering occurs only when using specific applications, it might indicate compatibility issues with those particular apps.
Hardware Tests: Simple tests, like connecting to a different monitor or checking cable connections, can help determine if the problem is hardware-related.
By understanding the various reasons behind screen flickering in Windows 11, users can better diagnose and address the problem. Whether it's a simple driver update, changing a setting, or more complex hardware troubleshooting, knowing where to start is the first step to a flicker-free screen experience.
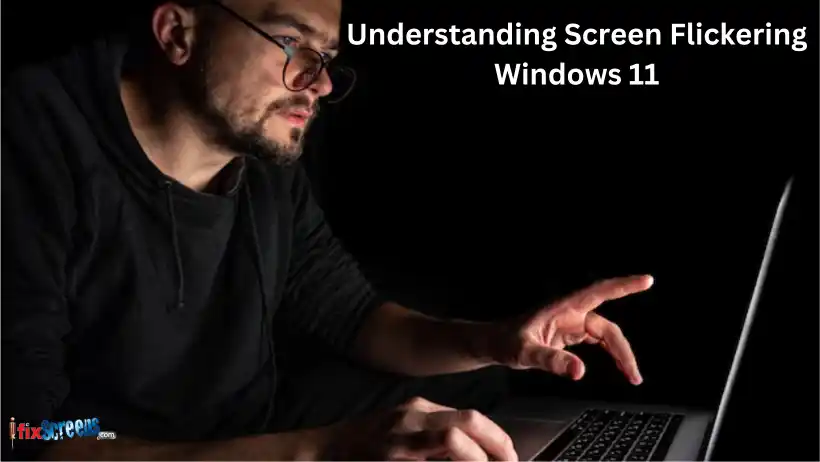
Essential Steps to Fix Screen Flickering on Windows 11
Addressing screen flickering in Windows 11 involves several methodical steps to pinpoint and resolve the underlying causes. Here's how you can tackle this issue:
Updating Your Graphics Driver:
Locate and Update: The first and most crucial step is ensuring your graphics driver is up-to-date. This can be done through the Device Manager, where you can check for the latest driver updates for your GPU, whether it's an NVIDIA, AMD, or Intel-integrated graphics card.
Use Manufacturer's Tools: For a more thorough update process, use the dedicated software provided by your graphics card manufacturer, like NVIDIA GeForce Experience or AMD Radeon Software, which can automatically detect and install the latest drivers.
Adjusting the Refresh Rate:
Monitor Compatibility: Ensure that your monitor's refresh rate in Windows 11 matches its specifications. Incorrect refresh rate settings can cause screen flickering.
Step-by-Step Adjustment: Access the display settings in Windows 11 to adjust the refresh rate. This involves navigating to 'Settings,' then 'System,' and finally 'Display,' where you can modify the refresh rate under the 'Advanced display settings'.
Checking for Incompatible Apps:
Identify Problematic Software: If flickering occurs when specific applications are running, it may indicate incompatibility issues. Identifying and updating or running these apps in compatibility mode can resolve the flickering.
Task Manager Monitoring: Use the Task Manager to monitor which applications are running when the flickering occurs. This can help pinpoint the problematic software.
Additional Troubleshooting Steps:
System Updates: Regularly check for and install Windows 11 updates, as they often contain fixes for known bugs and compatibility issues.
Safe Mode Check: Booting Windows 11 in Safe Mode can help determine if third-party software is causing the flickering, as Safe Mode runs with minimal drivers and applications.
Hardware Check: If the issue persists, consider a hardware check. This includes examining cable connections, trying a different monitor, or assessing the health of your graphics card.
By methodically following these steps, you can effectively diagnose and fix screen flickering issues in Windows 11. Each step addresses a potential cause, from software incompatibilities to hardware malfunctions, ensuring a comprehensive approach to resolving the flickering screen problem.
Troubleshooting Advanced Flickering Issues in Windows 11
When basic troubleshooting for screen flickering in Windows 11 doesn't yield results, it's time to delve into more advanced methods. These steps are designed to tackle more profound, complex screen flickering causes.
Reinstalling Display Drivers:
Complete Driver Reinstallation: Sometimes, more than updating the graphics driver is needed. A complete uninstallation followed by a fresh installation of the latest driver can rectify more profound driver corruption or compatibility issues.
Using Display Driver Uninstaller (DDU): For a thorough removal of graphics drivers, a specialized tool like Display Driver Uninstaller can eliminate all remnants of the previous drivers before installing the new version.
Resetting Windows 11 Settings:
System Reset: If the flickering persists, consider resetting Windows 11. This can be done while keeping your files intact, but it will remove installed applications and revert settings to their defaults, potentially resolving deeper system conflicts.
Creating a Restore Point: Creating a system restore point before resetting is wise, allowing you to revert to your current settings should the need arise.
Utilizing System Restore for Deeper Issues:
Rolling Back to a Stable State: If you've recently experienced flickering after an update or software installation, using System Restore to roll back your System to a previous state when the issue was not present can be effective.
System Restore Process: Access System Restore through the Control Panel and select a restore point dated before the onset of the flickering issue. This process can undo recent changes that might be causing the flickering.
Additional Advanced Steps:
Checking for Hardware Faults: In some cases, screen flickering might be due to hardware issues. This includes checking the monitor, cables, and even the graphics card for any signs of damage or failure.
Consulting Windows Event Viewer: The Event Viewer in Windows 11 can provide insights into system errors and warnings related to the flickering issue.
Seeking Professional Help: It might be time to consult a professional technician if all else fails. They can provide a more in-depth analysis, especially if the problem is suspected to be hardware-related.
Advanced troubleshooting requires more technical knowledge and patience, but it can effectively resolve persistent screen flickering issues in Windows 11. These steps ensure that software and hardware aspects are thoroughly examined and addressed.
Preventing Future Screen Flickering Issues on Windows 11
To ensure a smooth and stable experience on your Windows 11 PC, it's essential to take proactive steps to prevent screen flickering issues. Here are crucial practices to keep your screen in optimal condition:
Regularly Updating Windows 11:
Staying Up to Date: Consistently updating Windows 11 is crucial. These updates often include critical fixes for bugs and compatibility issues that could lead to screen flickering.
Automatic Update Feature: Utilize Windows 11's automatic update feature to ensure you're always running the latest version of the operating System, thereby minimizing the risk of encountering screen issues.
Monitoring Graphics Card Performance:
Keeping an Eye on Graphics Health: Regularly monitor the performance and health of your graphics card. Tools like NVIDIA Control Panel or AMD Radeon Software can provide insights into your GPU's performance and alert you to potential issues.
Heat Management: Ensure your System is well-ventilated and the graphics card is not overheating, as excessive heat can lead to screen flickering and other display issues.
Staying Informed about Microsoft Updates:
Following Windows 11 News: Keeping informed about upcoming Windows 11 updates and known issues through official Microsoft channels can help you anticipate and prepare for potential screen flickering problems.
Participating in Windows Insider Program: If you're comfortable with early releases, it can provide early access to updates, allowing you to test and adapt to new features and fixes before they're rolled out broadly.
Regular Maintenance and Checks:
System Health Checks: Regularly perform system health checks, scanning for malware and ensuring all system drivers are current.
Hardware Inspections: Periodically inspect your hardware, including cables and connections, to ensure they are secure and undamaged.
Creating a Responsive Troubleshooting Routine:
Quick Response to Issues: Develop a habit of addressing screen flickering issues as soon as they arise rather than letting them persist.
Documenting Troubleshooting Steps: Keep a record of the steps you take to resolve screen issues, as this can speed up the process if similar problems occur.
Adopting these preventive measures can significantly reduce the likelihood of encountering screen flickering issues on your Windows 11 PC. Regular maintenance, staying updated, and being proactive about system health are vital to ensuring a stable and flicker-free display experience.
Final Thoughts
Addressing screen flickering issues in Windows 11 requires a blend of understanding, troubleshooting, and preventive measures. We've explored a variety of strategies, from updating graphics drivers and adjusting display settings to more advanced techniques like reinstalling drivers and utilizing System restore options. These methods tackle the most common causes of screen issues, ensuring your Windows 11 experience is as smooth and uninterrupted as possible.
Remember, regular system maintenance is critical. Keeping your Windows 11 operating system and graphics drivers up-to-date, along with monitoring the health of your hardware, can prevent many screen issues from arising in the first place. You can always refer to our website or in-store facilities of iFixScreens. Our expert technician will be able to guide you in the right direction. Staying informed about the latest updates and potential issues through Microsoft's channels can also be incredibly beneficial.
While some screen flickering issues can be resolved with simple fixes, others might require a deeper dive into your System's settings or professional assistance. Don't hesitate to seek expert help if you cannot resolve the issue alone.
Ultimately, your Windows 11 PC is a sophisticated technology that requires care and attention to perform at its best. By following the guidelines and tips provided in this guide, you can ensure a more stable, efficient, and enjoyable computing experience, free from the distractions and frustrations of screen flickering and other display issues.
FAQ's
Q: How do I fix screen flickering in Windows 11?
A: You can try updating your graphics driver, checking for problematic apps, or reinstalling the graphics driver to fix the screen flickering issue in Windows 11.
Q: What are the common reasons for screen flickering in Windows 11?
A: The most common reasons for screen flickering in Windows 11 are driver issues, problematic apps, or glitches with the display driver.
Q: How do I uninstall the graphics driver in Windows 11?
A: To uninstall the graphics driver in Windows 11, you can access the "Device Manager" window, right-click on "Display Adapters," select the graphics driver, and choose the "Uninstall" option.
Q: Can I roll back the graphics driver to a previous version in Windows 11?
A: Yes, you can roll back the graphics driver to a previous version by accessing the "Device Manager" window, right-clicking on "Display Adapters," selecting the graphics driver, and choosing the "Properties" option to initiate the rollback process.
Q: How can I fix screen flickering in Windows 10 and Windows 11?
A: You can fix screen flickering in Windows 10 and 11 by updating the graphics driver, checking for problematic apps, or troubleshooting the problem using the Task Manager.