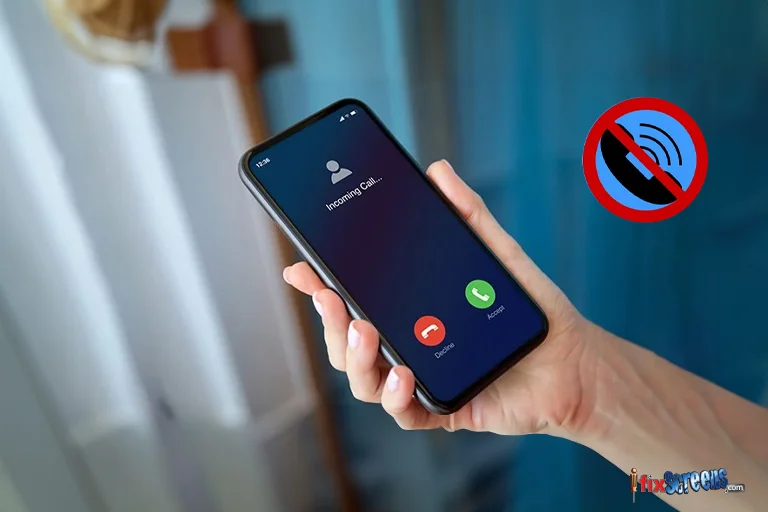Quick Solutions: How to Fix iPhone Not Ringing Issues
If you're experiencing issues with your iPhone not ringing and missing important calls, don't worry. There are several quick solutions you can try to fix this problem on your own. From checking ringer settings to adjusting volume controls, we'll guide you through the troubleshooting steps to get your iPhone ringing again. In this article, we'll cover various reasons why your iPhone may not be ringing and provide step-by-step instructions to resolve the issue. Let's dive in and explore the easy fixes for iPhone not ringing problems.
Key Takeaways:
Fix iPhone not ringing issues by checking ringer settings and volume controls.
Adjust focus mode settings to ensure your iPhone rings for incoming calls.
Resolve connectivity issues with Bluetooth and headphones to enable incoming call notifications.
Troubleshoot ringtone-related problems by choosing the right ringtone and troubleshooting custom and default ringtones.
Check network and call forwarding settings to ensure they are properly configured.
Understanding Why Your iPhone Isn't Ringing
Before diving into the troubleshooting steps, it's essential to understand why your iPhone may not be ringing. The issue could be related to ringer settings, silent incoming calls, or common configuration oversights. By familiarizing yourself with these factors, you'll be able to identify the root cause of the problem and effectively address it.
The Basics of Ringer Settings
Ringer settings determine how your iPhone alerts you to incoming calls. It's important to check if your ringer is turned on and if the volume is set to an audible level. Additionally, you can customize the ringtone and vibration settings according to your preferences.
Instances Leading to Silent Incoming Calls
Silent incoming calls can occur due to various reasons. One common instance is when your iPhone is in Do Not Disturb mode, which silences all incoming calls and notifications. Other instances could include having an unknown caller or blocked contact, as well as being connected to a Bluetooth device or headphones that redirect the call audio.
Identifying Common Configuration Oversights
It's possible that your iPhone's configuration has some oversights that are causing it to not ring. These oversights could include incorrect network settings, call forwarding settings, or incorrect focus mode settings. It's important to review and adjust these settings to ensure your iPhone rings for incoming calls.
Checking the Ring/Silent Switch and Volume Controls
When your iPhone is not ringing, the first thing to check is the ring/silent switch and volume controls. These settings play a crucial role in determining whether your device will ring or remain silent. The ring/silent switch is located on the side of your iPhone and allows you to easily toggle between ring and silent modes. By flipping the switch to the ring position, you ensure that your device will produce an audible ringtone for incoming calls.
In addition to the ring/silent switch, it's important to adjust the volume controls to ensure that your ringtone is audible. The volume controls, located on the same side of your iPhone as the ring/silent switch, allow you to increase or decrease the volume of your device's ringtone. By adjusting the volume controls to an appropriate level, you can ensure that you won't miss any important calls.

If you're unsure of the current position of the ring/silent switch or the volume level of your iPhone, follow these simple steps to check and adjust them:
Locate the ring/silent switch and volume controls on the side of your iPhone.
Toggle the ring/silent switch to the ring position, ensuring that the orange indicator is not visible. This will enable your device to ring for incoming calls.
Use the volume up button to increase the volume of your ringtone. As you press the button, a volume indicator will appear on the screen, indicating the current volume level.
If necessary, continue pressing the volume up button until the volume is at a comfortable and audible level.
By checking the ring/silent switch and adjusting the volume controls, you can troubleshoot and resolve the issue of your iPhone not ringing. Once you've completed these steps, test your device by placing a test call to ensure that the ringtone is now audible.
Fix iPhone Not Ringing by Adjusting Focus Mode Settings
Another potential solution for iPhone not ringing problems is adjusting the focus mode settings. Focus mode allows you to customize your device's notifications based on your preferences and needs. However, if the focus mode is enabled with certain settings, it may cause your iPhone to not ring for incoming calls. In this section, we'll walk you through the steps to disable Do Not Disturb mode and configure the focus mode according to your needs.
Disabling Do Not Disturb Mode
To fix the issue of your iPhone not ringing, start by disabling the Do Not Disturb mode. When this mode is enabled, your device will silence all incoming calls, messages, and notifications. To disable Do Not Disturb mode, follow these steps:
Open the Control Center on your iPhone by swiping down from the top-right corner of the screen on iPhone models with Face ID, or up from the bottom of the screen on iPhone models with a Home button.
Look for the crescent moon icon. If it's highlighted, that means Do Not Disturb mode is enabled. Tap the moon icon to turn it off.
Alternatively, you can go to Settings > Do Not Disturb and toggle off the switch next to "Do Not Disturb."
By disabling Do Not Disturb mode, you'll restore the normal ringtone functionality on your iPhone.
Configuring the Focus Mode According to Your Needs
In addition to disabling Do Not Disturb mode, configuring the focus mode can also help ensure that your iPhone rings for incoming calls. Follow these steps to configure the focus mode settings:
Go to Settings on your iPhone.
Scroll down and tap on "Focus." Here, you'll find different focus modes such as "Personal," "Work," "Sleep," and more.
Select the focus mode that you want to customize.
Under the selected focus mode, you can adjust the allowed notifications and choose whether or not calls from specific contacts should bypass the focus mode. Make sure you enable the option to allow calls to come through.
If necessary, you can create a custom focus mode by tapping on "Customize" and selecting the desired settings.
Configuring the focus mode according to your needs will ensure that your iPhone properly rings for incoming calls while still allowing you to control the notifications you receive.
Dealing with Bluetooth and Headphones Connectivity Issues

Connectivity issues with Bluetooth devices or headphones can also prevent your iPhone from ringing. If your iPhone is connected to a Bluetooth device or headphones, the audio for incoming calls may be redirected to those devices instead of playing through the iPhone's speakers. This can result in missed calls and inconvenience. But don't worry, we have some solutions to help you fix iPhone not ringing problems caused by Bluetooth and headphones connectivity issues.
The first step is to ensure that your iPhone is not connected to any Bluetooth devices. To do this, go to the Control Center by swiping down from the top-right corner of the screen (for iPhone X and later) or up from the bottom edge of the screen (for older iPhone models). Look for the Bluetooth icon and make sure it is not highlighted. If it is, tap on the Bluetooth icon to disable it.
If your iPhone is connected to Bluetooth headphones, disconnect them by going to Settings > Bluetooth, and then tapping on the "i" icon next to the connected device. Finally, tap on "Forget This Device" to remove the headphones from the list of connected devices. Repeat this process for all connected Bluetooth devices.
For headphones connectivity issues, try unplugging and re-plugging the headphones into the iPhone's audio jack or Lightning port (depending on the iPhone model). Make sure the headphones are securely connected. If you are using wireless headphones, check their battery level and make sure they are properly paired with your iPhone.
If the above steps don't resolve the issue, you can try restarting your iPhone. Press and hold the power button until the "Slide to power off" option appears. Slide the power button to turn off your iPhone, then press and hold the power button again to turn it back on.
If the problem persists, you may need to reset the network settings on your iPhone. Go to Settings > General > Reset > Reset Network Settings. Keep in mind that resetting network settings will remove all saved Wi-Fi passwords and VPN configurations, so make sure to have them handy before proceeding.
If you are still experiencing Bluetooth or headphones connectivity issues that are preventing your iPhone from ringing, you may want to seek assistance from Apple Support or visit an Apple Store for further troubleshooting or repair services.
Assessing and Solving Ringtone Related Problems

How to choose the right ringtone and troubleshoot custom and default ringtones.
Choosing the Right Ringtone
When it comes to personalizing your iPhone, selecting the perfect ringtone is an important part of the experience. However, choosing the right ringtone can be challenging, and it is crucial to pick one that not only reflects your style but also ensures that you don't miss any incoming calls. Here are some factors to consider when selecting a ringtone:
Volume: Make sure the ringtone you choose has a clear, audible sound that you can hear even in noisy environments.
Duration: Opt for a ringtone that is long enough to catch your attention but not so long that it becomes irritating or disruptive.
Pitch: Different ringtones have different pitches, so choose one that is pleasant to your ears and doesn't sound harsh or grating.
Personal Preference: Ultimately, select a ringtone that you genuinely enjoy and feel comfortable with. It should be a reflection of your personality and taste.
Troubleshooting Custom and Default Ringtones
If you are experiencing issues with custom or default ringtones on your iPhone, there are steps you can take to troubleshoot and resolve these problems. Here are some troubleshooting tips:
Check Ringtone Settings: Ensure that the selected ringtone is enabled and not set to "None" or "Silent."
Reset Custom Ringtones: If you've created custom ringtones and they're not working, try deleting them and creating them again to refresh the settings.
Restore Default Ringtones: If default ringtones are not playing or appearing on your iPhone, you can restore them by resetting your device's settings.
Verify File Format: Make sure the ringtone file format is compatible with iPhone (M4R format) and that it hasn't been corrupted or damaged.
By following these troubleshooting steps, you can quickly identify and resolve any issues related to custom and default ringtones on your iPhone, ensuring that your device rings properly for incoming calls.
Navigating Through Network and Call Forwarding Settings

Network and call forwarding settings play a crucial role in determining the ringing functionality of your iPhone. If these settings are misconfigured, it can result in your device not ringing for incoming calls. In this section, we will guide you through the necessary steps to navigate the network and call forwarding settings on your iPhone, helping you resolve any issues that may be preventing your iPhone from ringing.
When troubleshooting network and call forwarding issues, it is essential to ensure that your iPhone is connected to a reliable network. Check that your device has a stable cellular or Wi-Fi connection to receive incoming calls. If you are experiencing network connectivity problems, try restarting your iPhone or toggling Airplane Mode on and off to reset the network settings.
To access the network settings on your iPhone, follow these steps:
Open the "Settings" app on your iPhone's home screen.
Scroll down and tap on "Cellular" or "Mobile Data" depending on your iPhone model.
Ensure that the "Cellular Data" or "Mobile Data" toggle is enabled.
If the network settings appear to be correct, the issue may be related to call forwarding settings. Call forwarding allows you to redirect incoming calls to another number or voicemail. However, if call forwarding is enabled with certain configurations, it can cause your iPhone to not ring. Follow these steps to check and adjust the call forwarding settings:
Open the "Settings" app on your iPhone.
Tap on "Phone" and then select "Call Forwarding".
Make sure the call forwarding toggle is turned off. If it is enabled, tap on it to disable call forwarding.
If you want to set up call forwarding, enter the desired phone number or select it from your contacts.
By navigating through the network and call forwarding settings on your iPhone, you can troubleshoot and fix any issues that may be preventing your device from ringing for incoming calls. In case the problem persists, you may need to consider seeking professional assistance to resolve the underlying network or hardware-related issues.
How to Troubleshoot iPhone Not Receiving Calls

Exploring Silence Unknown Callers Feature
If your iPhone is not receiving calls, there could be additional factors at play beyond the issue of it not ringing. One such factor is the "Silence Unknown Callers" feature, which can affect your device's ability to receive calls from unknown numbers. This feature is designed to automatically silence calls from unknown numbers and send them directly to voicemail. While it can offer protection from spam and nuisance calls, it may also prevent important calls from coming through. To troubleshoot this issue, follow the steps below:
Open the "Settings" app on your iPhone.
Scroll down and tap on "Phone".
Look for the "Silence Unknown Callers" option and make sure it is toggled off. If the switch is green, it means the feature is enabled; tap on the switch to disable it.
By disabling the "Silence Unknown Callers" feature, you should be able to receive calls from unknown numbers on your iPhone.
Ensuring Your Contacts Aren't Blocked
In addition to the "Silence Unknown Callers" feature, blocked contacts can also prevent your iPhone from receiving calls. If you have accidentally blocked a contact or suspect that a specific contact is blocked, you can check and unblock them by following these steps:
Go to the "Settings" app on your iPhone.
Scroll down and tap on "Phone".
Tap on "Blocked Contacts".
You will see a list of blocked contacts; if you find the contact you want to unblock, swipe left on their name and tap on "Unblock".
Unblocking the contact should allow calls from them to come through on your iPhone. Make sure to check your blocked contacts list regularly to ensure no important numbers are unintentionally blocked.
Problem | Solution |
|---|---|
iPhone not receiving calls | Explore the "Silence Unknown Callers" feature in the Phone settings and disable it if necessary. |
Contact blocked | Check the blocked contacts list in the Phone settings and unblock any necessary contacts. |
Systematic Approaches: From Restarting to Resetting Your iPhone

When faced with the frustrating issue of your iPhone not ringing, there are systematic approaches you can take to identify and resolve the problem. Restarting or resetting your iPhone can be effective troubleshooting measures to tackle various software-related issues that may be causing the lack of ringtone. In this section, we'll guide you through the steps to restart and reset your iPhone, providing you with the necessary tools to fix the iPhone not ringing problem.
Starting with a simple restart, this process can help clear temporary software glitches that may be hindering the proper functioning of your iPhone's ringtone. To restart your iPhone, simply press and hold the power button until the "Slide to Power Off" option appears. Slide the power switch to the right, wait for your iPhone to shut down completely, and then press and hold the power button again until the Apple logo appears.
If a restart doesn't resolve the issue, you may need to proceed with resetting your iPhone. It's important to note that resetting your iPhone will erase all data and settings, so be sure to back up any important information beforehand. To reset your iPhone, go to the "Settings" app, navigate to "General," select "Reset," and choose "Erase All Content and Settings." Confirm your decision and allow your iPhone to restart and set up as new.
Resetting your iPhone can provide a more comprehensive solution to persistent ringing issues that a simple restart may not fix. By erasing all content and settings, you eliminate any potential software conflicts that might be interfering with your iPhone's ringtone functionality.
Remember, restarting and resetting your iPhone are systematic troubleshooting approaches, but they should be used as a last resort if all other methods fail to fix the iPhone not ringing problem. It's always a good idea to try other solutions, such as checking ringer settings, adjusting volume controls, or exploring network and call forwarding settings, before opting for a restart or reset.
Systematic Approaches | Pros | Cons |
|---|---|---|
Restarting your iPhone | - Clears temporary software glitches - Quick and easy process | - May not resolve persistent issues - Data and settings remain unchanged |
Resetting your iPhone | - Provides a comprehensive solution - Eliminates software conflicts | - Erases all data and settings - Requires backup and setup as new |
When to Check for Software and Carrier Updates

Keeping your iPhone's software and carrier settings up to date is essential for optimal performance and fixing any ringing issues. Regularly checking for iOS updates and carrier settings updates can address software-related bugs and compatibility issues that may be causing your iPhone to not ring properly.
Importance of iOS Updates in Resolving Ringing Issues
iOS updates play a crucial role in resolving ringing issues on your iPhone. These updates often include bug fixes, performance improvements, and new features that can enhance the overall functionality of your device. By installing the latest iOS updates, you can ensure that any software-related issues causing your iPhone to not ring are effectively addressed.
Understanding the Role of Carrier Settings Updates
In addition to iOS updates, carrier settings updates can also impact your iPhone's ringing functionality. Carrier settings updates provide your device with the necessary configurations and network settings required to establish a connection with your service provider. Installing carrier settings updates can help optimize your iPhone's performance and eliminate any ringing issues caused by network-related factors.
To check for software updates on your iPhone, follow these steps:
Go to the "Settings" app on your iPhone.
Scroll down and tap "General."
Select "Software Update."
If an update is available, tap "Download and Install."
Follow the on-screen instructions to complete the update.
To check for carrier settings updates on your iPhone, follow these steps:
Go to the "Settings" app on your iPhone.
Scroll down and tap "General."
Select "About."
If a carrier settings update is available, you will see a prompt to install it.
Tap "Update" to install the carrier settings update.
By regularly checking for software and carrier updates, you can ensure that your iPhone is equipped with the latest enhancements and configurations to resolve any ringing issues you may be experiencing.
Conclusion

Acknowledging Professional Repair Services
In conclusion, resolving iPhone not ringing issues can often be accomplished through simple troubleshooting steps. However, if the problem persists despite your efforts, it may be necessary to seek professional repair services. Companies like Apple and Best Buy offer repair services for iPhone devices, ensuring that your device is in the hands of qualified technicians who can diagnose and fix any hardware or software issues that may be causing the problem. While these services may involve a cost, they provide a reliable solution for more complex problems that cannot be resolved through basic troubleshooting methods.
Summarizing Quick Fixes for No Ring Issues
To recap, we have discussed several quick fixes for iPhone not ringing problems. Firstly, it is important to check the ringer settings on your iPhone and ensure that the volume controls are properly adjusted. Additionally, adjusting the focus mode settings, disabling Do Not Disturb mode, and troubleshooting ringtone-related problems can help restore the ring functionality of your device. It is also essential to review the network and call forwarding settings to ensure they are not causing any issues. Lastly, restarting or resetting your iPhone and keeping your software and carrier settings updated can resolve various ringing issues.
While these steps can often solve the problem, if you continue to experience issues with your iPhone not ringing, professional repair services should be considered. By acknowledging the availability of these services and summarizing the quick fixes provided, we hope that you now have a comprehensive understanding of how to resolve iPhone not ringing problems and can take the necessary steps to get your device back in working order.
FAQ's
Q: What are some quick solutions to fix iPhone not ringing issues?
A: There are several quick solutions you can try, such as checking ringer settings, adjusting volume controls, and disabling focus mode. We'll guide you through these troubleshooting steps to help you get your iPhone ringing again.
Q: Why isn't my iPhone ringing?
A: There could be various reasons, including issues with ringer settings, silent incoming calls, or common configuration oversights. It's important to understand these factors to identify the root cause and resolve the issue.
Q: How do I check the ring/silent switch and volume controls on my iPhone?
A: To check the ring/silent switch, locate the switch on the side of your iPhone and make sure it's not in silent mode. To adjust the volume controls, use the buttons on the side of your iPhone to increase the volume.
Q: How can I fix iPhone not ringing by adjusting focus mode settings?
A: You can fix iPhone not ringing issues by disabling Do Not Disturb mode and configuring the focus mode according to your preferences. We'll walk you through the steps to ensure your iPhone rings for incoming calls.
Q: How can I deal with Bluetooth and headphones connectivity issues on my iPhone?
A: If your iPhone is connected to a Bluetooth device or headphones, check if the audio for incoming calls is being redirected. We'll discuss the steps to troubleshoot Bluetooth and headphones connectivity issues and ensure your iPhone rings properly.
Q: How do I fix ringtone-related problems on my iPhone?
A: If you're having issues with the ringtone, we'll guide you through selecting the appropriate ringtone and troubleshooting any problems with custom and default ringtones to ensure your iPhone rings for incoming calls.
Q: How can I navigate through network and call forwarding settings on my iPhone to fix ringing issues?
A: Problems with network and call forwarding settings can affect the ringing functionality. We'll help you navigate through these settings on your iPhone to resolve any issues and get your device ringing for incoming calls.
Q: How do I troubleshoot my iPhone not receiving calls?
A: If your iPhone is not receiving calls, it may be related to the Silence Unknown Callers feature or blocked contacts. We'll guide you through troubleshooting steps to explore these features and ensure that your iPhone can receive incoming calls.
Q: What are the systematic approaches to fix iPhone not ringing issues?
A: Restarting or resetting your iPhone can help resolve software-related issues. We'll discuss the steps to restart and reset your iPhone as systematic approaches to fix the iPhone not ringing problem.
Q: When should I check for software and carrier updates on my iPhone?
A: Regularly checking for iOS updates and carrier settings updates is important for optimal performance. We'll explain the importance of these updates in resolving ringing issues and guide you through the process.
Q: What are some quick fixes for iPhone not ringing issues?
A: In the event that the problem persists, professional repair services are available. We'll acknowledge their availability and summarize the quick fixes discussed throughout the article to help you resolve iPhone not ringing issues.