Troubleshoot Bluetooth Connection Problems on Windows: Fixes and Solutions
Bluetooth technology has become integral to our daily lives, enabling us to connect various devices wirelessly. Bluetooth is crucial in connecting a wireless mouse, keyboard, or headphones or transferring files between devices. However, like any technology, Bluetooth connections can sometimes encounter problems, especially on Windows 10 and Windows 11 systems. This comprehensive guide will fix the problems and provide troubleshooting solutions.

Key Takeaways
- Highlight Bluetooth's importance in daily life and common issues faced on Windows.
- Set the context for the troubleshooting guide.
- Reiterate the significance of compatibility, driver updates, and patient troubleshooting.
- Reference the previous troubleshooting steps and emphasize keeping Windows 11 up to date.
Troubleshoot Bluetooth Problems on Windows 10
One of the most common problems is difficulty establishing or connecting a Bluetooth device. Here are some steps to fix or troubleshoot this issue:
Check Bluetooth Device Compatibility.
Ensure your Bluetooth device is compatible with your Windows 10 system before troubleshooting. Some older devices might not work well with newer versions of Windows.
1. Update Bluetooth Drivers (Bluetooth Driver: 2-6):
Outdated or incompatible Bluetooth drivers can lead to connectivity problems. To update your Bluetooth driver, follow these steps:
Press Win + X and select "Device Manager" (5-9).
You will see the Bluetooth icon there.
Expand the "Bluetooth" section.
Right-click on your Bluetooth adapter and select "Update driver" (2-7). There are drivers for your Bluetooth.
Select "Search automatically for updated driver software" and follow the on-screen instructions.
2. Restart Bluetooth Services (Restart: 5-8):
Restarting the Bluetooth services can sometimes resolve connectivity issues. To do this:
Press Win + R, type "services. mesc," and Enter.
Locate the "Bluetooth Support Service," right-click it, and select "Restart." After restarting, check the device for the Bluetooth connection.
3. Run the Windows Troubleshooter (Bluetooth Troubleshooter: 1):
Windows provides a built-in Bluetooth troubleshooter that automatically detects and fixes common issues. To run it:
Go to "Settings" > "Update & Security" > "Troubleshoot" > "Additional troubleshooters."
Select "Bluetooth" and follow the on-screen instructions.
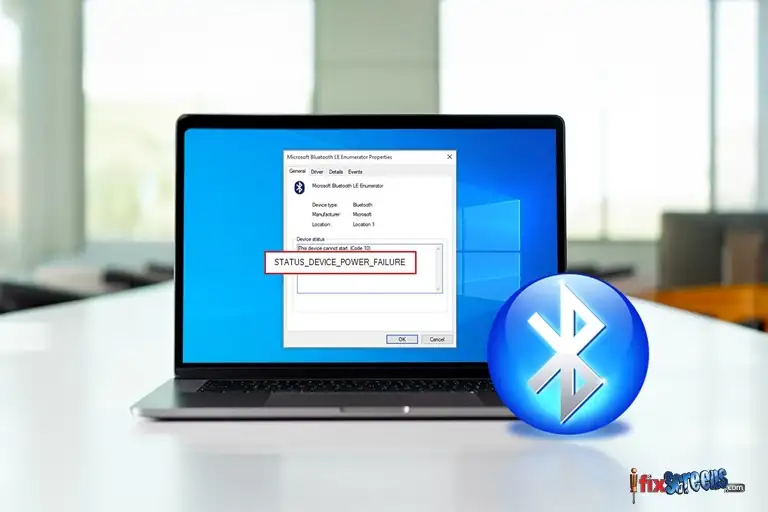
4. Check Bluetooth Adapter (Bluetooth Adapter: 1-4):
Ensure that your laptop has a functional Bluetooth adapter. You can check this by:
Go to "Device Manager" (5-9).
We are expanding the "Bluetooth" section and verifying that the Bluetooth adapter is listed without errors.
5. Verify Bluetooth Connectivity (Bluetooth Connectivity: 1-2):
Ensure Bluetooth is turned on on your laptop and the device you want to connect. Sometimes, users forget to enable Bluetooth on one of the devices.
6. Uninstall and Reinstall the Bluetooth Driver (Uninstall: 1-5):
If updating the driver doesn't work, you can try uninstalling it and letting Windows automatically reinstall it (Driver Automatically: 1-2):
In "Device Manager," right-click on your Bluetooth adapter and select "Uninstall."
After uninstalling, restart your laptop. Windows will attempt to reinstall the driver. This step will take care of the driver problems.
7. Remove and Re-Pair the Device (Pair the Device: 1-2):
If you're still facing issues, remove the Bluetooth device from your list of devices that have been paired and try pairing it again:
Go to "Settings" > "Devices" > "Bluetooth & other devices."
Under "Paired devices," select the problematic device and click "Remove device."
8. Update Windows (Windows Update: 1-4):
You should ensure that your Windows operating system is up to date and can often resolve compatibility issues. To check for updates:
Go to "Settings" > "Update & Security" > "Windows Update" and click "Check for updates."
9. Check Bluetooth Settings (1-3):
Verify that your Bluetooth settings are correctly configured. In the Bluetooth settings menu, ensure Bluetooth is set to "On."
10. Troubleshooting Steps (1-2):
Follow a systematic approach when troubleshooting the Bluetooth. Begin by identifying the issue, checking connections and Windows settings, and testing different devices if possible.
11. Reinstall the Bluetooth Driver (Reinstall the Driver: 1):
If none of the above steps work, uninstall and reinstall the Bluetooth driver. This can often fix more stubborn issues.
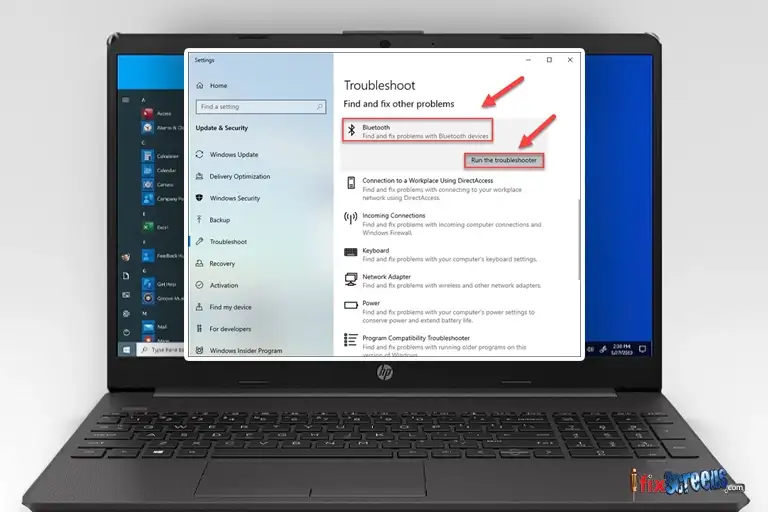
Bluetooth Issues on Windows 11 (Windows 11: 1-7)
If you've upgraded to Windows 11 and are experiencing Bluetooth issues, the troubleshooting steps are similar to those on Windows 10. However, Windows 11 comes with its optimizations and updates, so make sure your operating system is up to date.
Final Thoughts
Bluetooth connectivity is a valuable feature for laptops and other devices, but it can be frustrating when problems arise. Following the troubleshooting steps in this guide, you can fix most Bluetooth issues on Windows 10 and Windows 11. Remember to ensure your Bluetooth device is compatible, update drivers, restart services, and use the built-in troubleshooter to diagnose and resolve common problems. With patience and persistence, you can enjoy seamless Bluetooth connections again and make sure Bluetooth remains a reliable wireless technology for your everyday needs.
FAQ's
Q: How do I check if my laptop has a Bluetooth device?
A: To check if your laptop has a Bluetooth device, open the Device Manager and look for a Bluetooth icon or category.
Q: How do I open the Device Manager?
A: To open the Device Manager, right-click the Start button and select "Device Manager" from the menu.
Q: What should I do if my Bluetooth device is not in the Device Manager?
A: If your Bluetooth device is not appearing in the Device Manager, you can try scanning for hardware changes. In the Device Manager, click "Action" and select "Scan for hardware changes".
Q: How do I fix the problem if my Bluetooth device appears in the Device Manager?
A: If your Bluetooth device appears in the Device Manager but is not working, you can try uninstalling the Bluetooth device and then reinstalling it. Right-click on the Bluetooth device, select "Uninstall device," and restart your laptop. Windows will reinstall the driver for your Bluetooth device automatically.
Q: How do I download and install the Bluetooth driver for my device?
A: To download and install the Bluetooth driver for your device, you will need to check the support website of your device manufacturer. They should have the latest driver available for download.