Optimize your Gaming Laptop Performance and Settings: Tips for Smooth and Immersive Gameplay
Gaming on laptops has dramatically evolved, turning these portable PCs into powerful gaming machines. Achieving the best gaming performance requires a blend of hardware and software optimizations. This blog will guide you through enhancing your laptop for an unparalleled gaming experience.

Key Takeaways:
- Regularly update NVIDIA or AMD GPU drivers for performance enhancements and bug fixes.
- Increase GPU performance by overclocking, but monitor heat and potential throttling.
- Use cooling pads, ensure ventilation, and prevent overheating to maintain peak CPU and GPU speeds.
- Adjust in-game graphic settings to balance quality and performance for higher FPS.
- Upgrade RAM and switch to an SSD for faster load times and overall responsiveness.
- Maximize laptop display refresh rate for smoother gameplay.
- Close background apps and utilize Windows Game Mode to free up CPU resources.
Update Your Drivers for Optimized Gaming
Graphics Card Updates: Regularly updating your graphics card drivers, especially for NVIDIA or AMD GPUs, can lead to optimized gaming performance. These updates often include performance enhancements and bug fixes for new games.
Enhancing GPU Performance
Overclocking the GPU: Pushing your GPU beyond its default speed can increase performance, improving games' FPS (Frames Per Second). Tools like NVIDIA's Precision X can help, but be mindful of the increased heat and potential for hardware throttling.
Keeping Your Laptop Cool
Prevent Throttling: Overheating can cause your CPU and GPU to throttle, reducing their speed to prevent damage. Using cooling pads and ensuring good ventilation can help maintain maximum speed and avoid throttling.
Optimize Game Settings
Adjusting Graphic Settings: Lowering in-game graphics settings can significantly boost FPS and overall performance. Adjust settings like texture quality, shadows, and anti-aliasing for the best balance between quality and performance.
Upgrade Hardware for Better Performance
RAM and SSD Upgrades: Upgrading your laptop's RAM and switching to an SSD can drastically improve load times and overall responsiveness, contributing to a better gaming experience.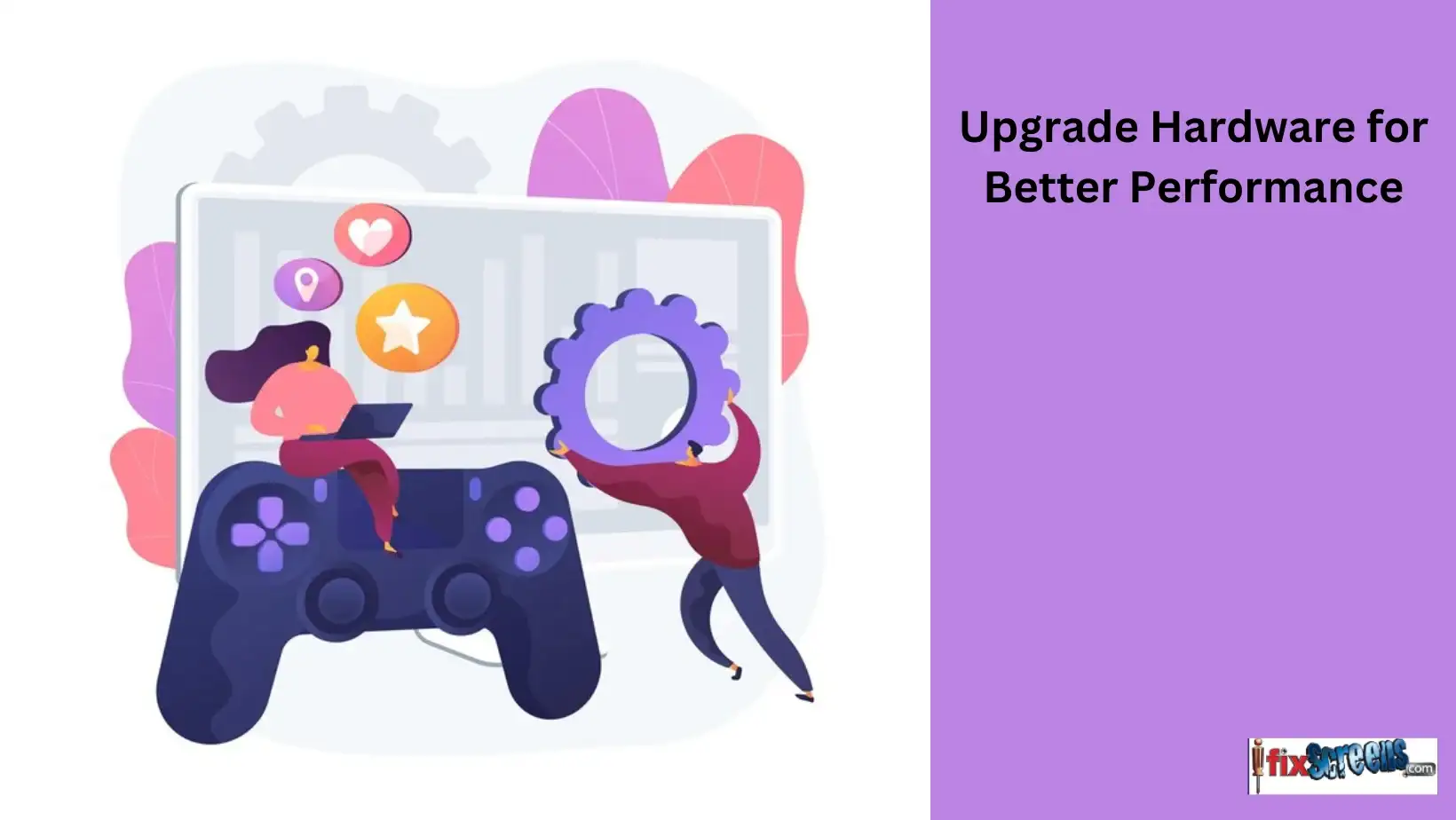
Maximizing FPS
Refresh Rate Considerations: Ensure your laptop's display settings are configured to the highest possible refresh rate for smoother gameplay.
Optimize CPU Usage
Background Apps: Close unnecessary background apps to free up CPU resources for gaming. This can be done via the task manager.
Utilize Game Mode and Other Tweaks
Windows Game Mode: Activating Game Mode in Windows 10/11 can optimize system resources for gaming.
Ethernet vs. Wi-Fi: Ethernet can offer more stable and faster internet than Wi-Fi for online gaming.
Updating for Best Performance
Operating System Updates: Keeping your operating system up to date ensures you have the latest performance optimizations and security updates.
Plug In for Maximum Performance
Power Settings: Gaming on battery power can limit performance. For the best results, plug in your laptop and adjust the power settings to High Performance.
Additional Tweaks for Optimized Gaming
Disabling Startup Programs: Disable unnecessary programs from starting up automatically to free up resources.
Clean Installation: A clean operating system installation can occasionally remove bloat and improve performance.
Considerations for Maximum Speed and Precision
Defragment HDDs: If you're using a mechanical hard drive, regular defragmentation can improve read/write speeds.
Monitor Your System's Health: Use system monitoring tools to monitor temperatures, CPU, and GPU usage to identify potential bottlenecks.
Optimized Gaming Performance: Wrapping it Up
By implementing these tips, you can maximize your laptop's gaming performance. From updating GPU drivers to optimizing graphics settings and ensuring proper cooling, each step contributes to a smoother and more immersive gaming experience. Remember, staying on top of the latest hardware and software updates is the easiest way to ensure your gaming machine remains at its peak performance. Now, dive into your favorite games and enjoy the ultimate gaming experience on your laptop.

FAQ's
Q: How does the refresh rate of my laptop's screen impact gaming performance?
A: A higher refresh rate can significantly improve the smoothness and responsiveness of gaming, especially in fast-paced games where quick reactions are crucial.
Q: How can I prevent my laptop from throttling its performance during gaming sessions?
A: To prevent throttling, you can turn off power-saving features, keep an eye on your laptop's temperature, and ensure adequate airflow around the laptop to dissipate heat efficiently.
Q: What does the graphics card play in optimizing a gaming laptop?
A: The graphics card (GPU) is crucial for rendering high-quality visuals and improving FPS in games. To enhance gaming performance, you can fine-tune its settings in the NVIDIA control panel.
Q: How can I prioritize my laptop's Wi-Fi connection for gaming?
A: You can prioritize your Wi-Fi connection for gaming by adjusting your router's QoS (Quality of Service) settings or by using a wired Ethernet connection for more stable and lower-latency connectivity.
Q: Should I turn off background apps to improve gaming performance on my laptop?
A: Disabling unnecessary background apps can free up system resources and reduce potential interference with your gaming experience, leading to smoother gameplay.
Q: How does the choice between a gaming laptop and a desktop PC affect gaming performance?
A: While gaming laptops offer portability, desktop PCs often provide better upgradability and cooling options, potentially leading to higher gaming performance and longevity.
Q: How does overclocking the GPU impact a gaming laptop's performance?
A: Overclocking the GPU can boost FPS and graphics performance, but it also generates more heat, so monitoring temperatures and ensuring adequate cooling for stable operation is essential.
Q: What factors should I consider when installing new components to optimize my gaming laptop?
A: When installing new components, such as NVMe SSDs or upgraded heatsinks, it's crucial to check compatibility, warranty implications, and the potential impact on overall system performance.