Laptop Compatibility with Peripherals and Software: Optimizing Your Setup
In the ever-evolving world of technology, your laptop often serves as the central hub for many peripherals and software. Ensuring compatibility between these components is not just a matter of convenience; it's essential for optimizing your workstation's efficiency and performance. In this blog, we will explore various compatibility aspects, from the significance of USB ports to choosing the right graphic cards, ensuring that your laptop, whether a PC or a Mac, functions seamlessly with your selected peripherals.
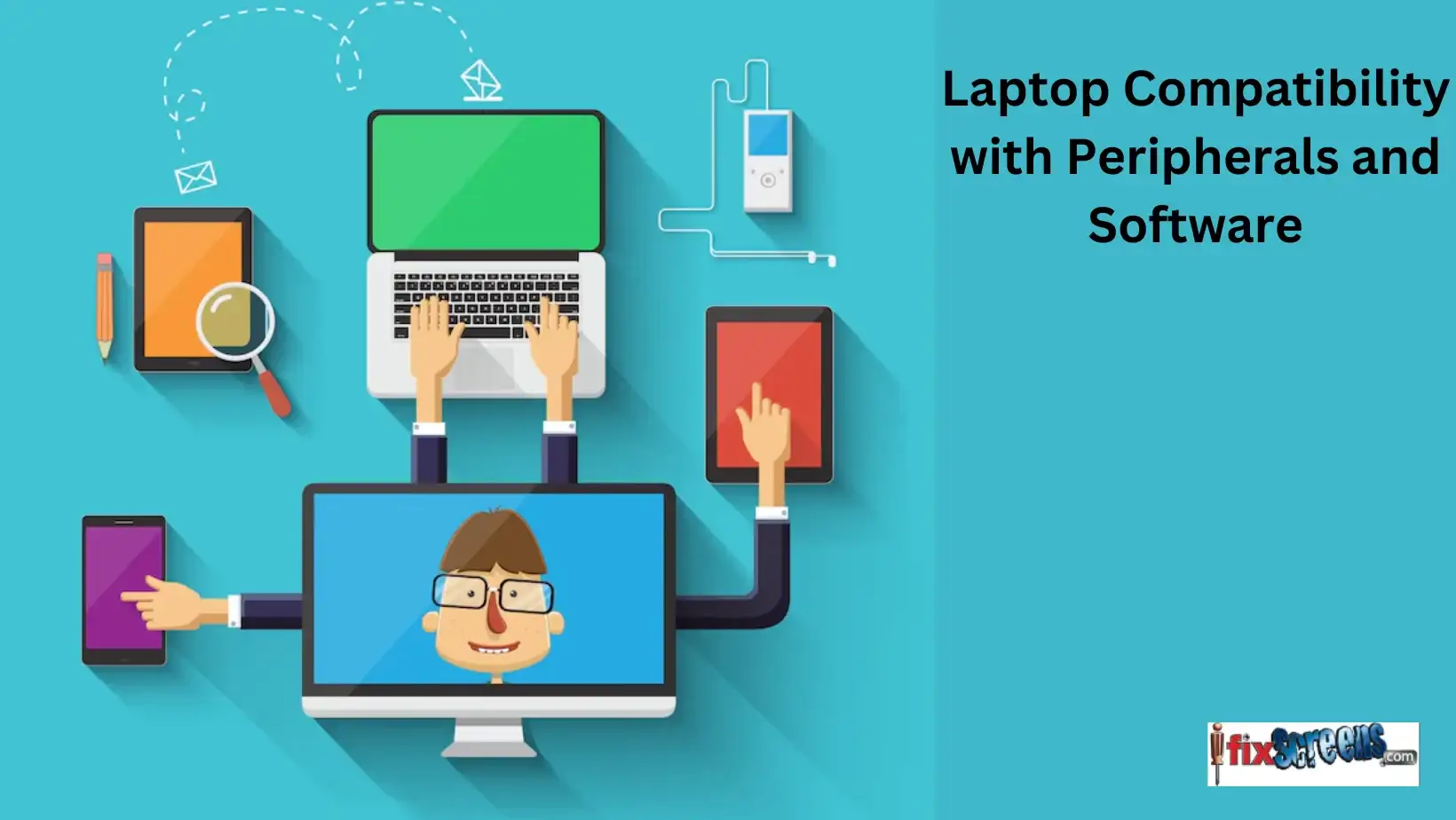
Key Takeaways:
- Crucial for graphic design, gaming, and efficiency. Compatibility is essential for various tasks.
- Vital for connectivity. Understand port types (USB-A, USB-C, Thunderbolt), consider data speed, power, and use hubs.
- Wireless convenience, but USB or Bluetooth compatibility is crucial. Wired options are preferred for gaming; always check OS compatibility.
- External GPUs enhance performance. Compatibility with CPU and motherboard is crucial. Monitor connections depend on ports like HDMI, DisplayPort, or VGA.
- Beyond physical links, check drivers and software compatibility with the laptop's OS for seamless integration.
- OS updates are vital for ongoing compatibility. Laptop architecture, RAM, and CPU speed impact software performance.
Understanding the Role of GPU and Compatibility
Graphics processing units (GPUs) play a pivotal role in the overall performance of your laptop, especially when dealing with graphic-intensive tasks. It's essential to ensure your GPU is compatible with the peripherals you intend to use. This compatibility impacts graphic design and gaming and the efficiency of more straightforward tasks.
Understanding Peripheral Compatibility with Your Laptop
The Importance of USB Ports and Hubs
USB ports are the lifelines of laptop connectivity. Whether you're connecting a mouse, keyboard, or external hard drive, the type of USB port on your laptop (USB-A, USB-C, or Thunderbolt) dictates the compatibility with various peripherals. It's not just about the physical connection; the data transfer speed, power delivery, and even the ability to connect multiple devices through a single port using hubs or adapters play a critical role in your setup.
Choosing the Right Keyboard and Mouse
Keyboards and mouse are the most frequently used peripherals. Wireless options offer convenience and a clutter-free desk but require compatible USB or Bluetooth connectivity. For gaming or heavy typing work, wired keyboards and mouse might be preferable for their responsiveness and reliability. Always check the compatibility with your laptop's operating system, be it Windows, macOS, or Linux, to ensure seamless integration.
Enhancing Graphics and Monitor Connections
Graphic capabilities are crucial for designers, gamers, and video editors. While laptops come with built-in graphics cards, upgrading or using an external graphics card can enhance performance significantly. Compatibility with your laptop's CPU and motherboard is essential here. Additionally, connecting external monitors requires compatible ports on your laptop, like HDMI, DisplayPort, or VGA, depending on the monitor's input options.
Printer and External Device Integration
Connecting printers and other external devices like scanners involves more than just a physical connection. Ensuring your laptop's operating system has the correct drivers and software is critical to seamless integration. Whether through a USB cable or a wireless network, checking for compatibility with your laptop's OS and hardware specifications is essential.
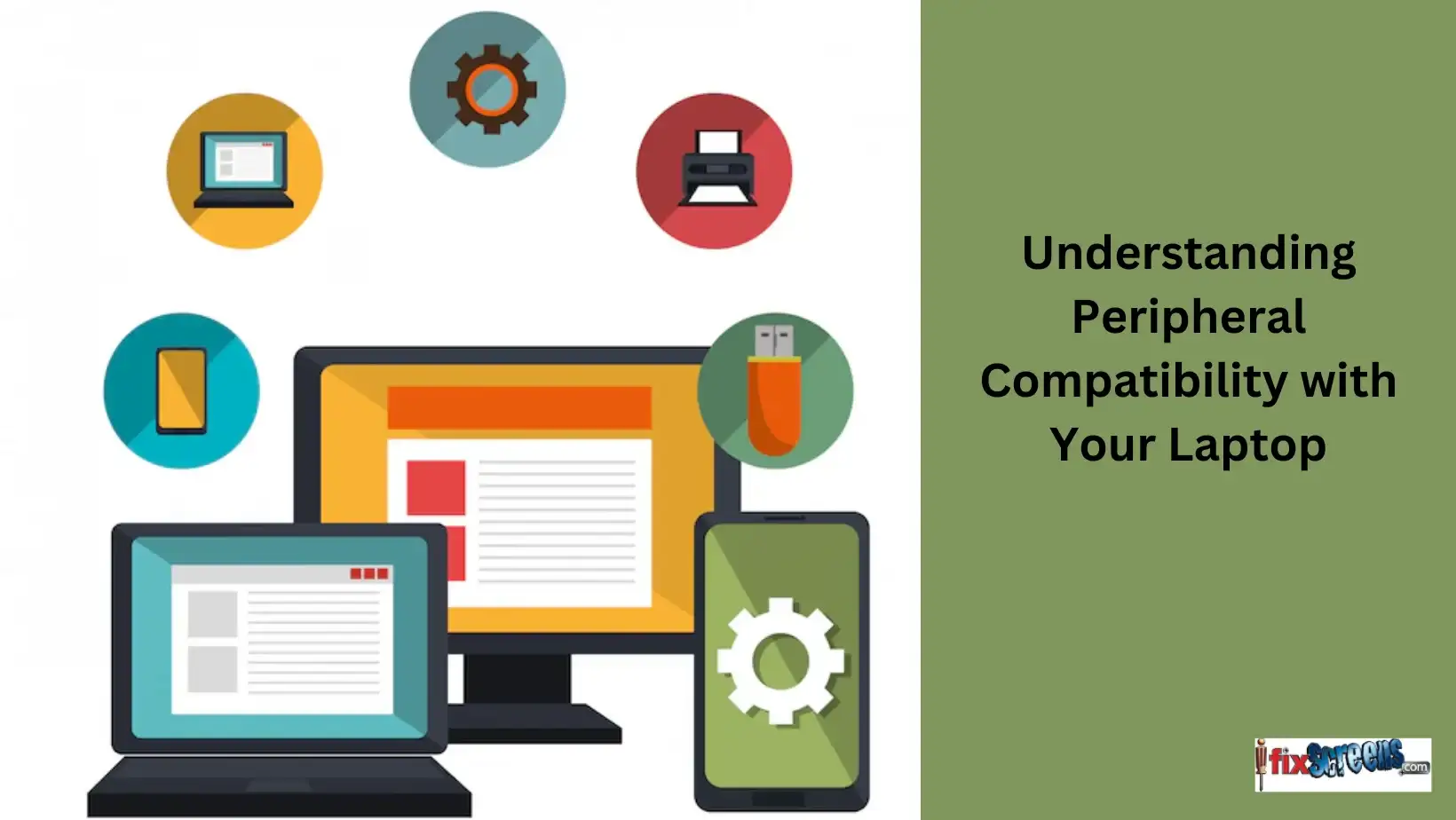
Software and Operating System Synergy
The Role of the Operating System
Your laptop's operating system (OS) is pivotal in peripheral compatibility. Each OS, whether it's Windows, macOS, or a Linux distribution, has its unique set of compatible software and hardware. It's important to regularly update your OS to ensure ongoing compatibility and to take advantage of new features and security updates.
Software Compatibility and Performance
Software compatibility extends beyond just the operating system. The architecture of your laptop (32-bit or 64-bit), the available RAM, and the CPU speed can all impact how software performs with your peripherals. For instance, graphic-intensive software might require a more powerful graphics card and CPU to function optimally.
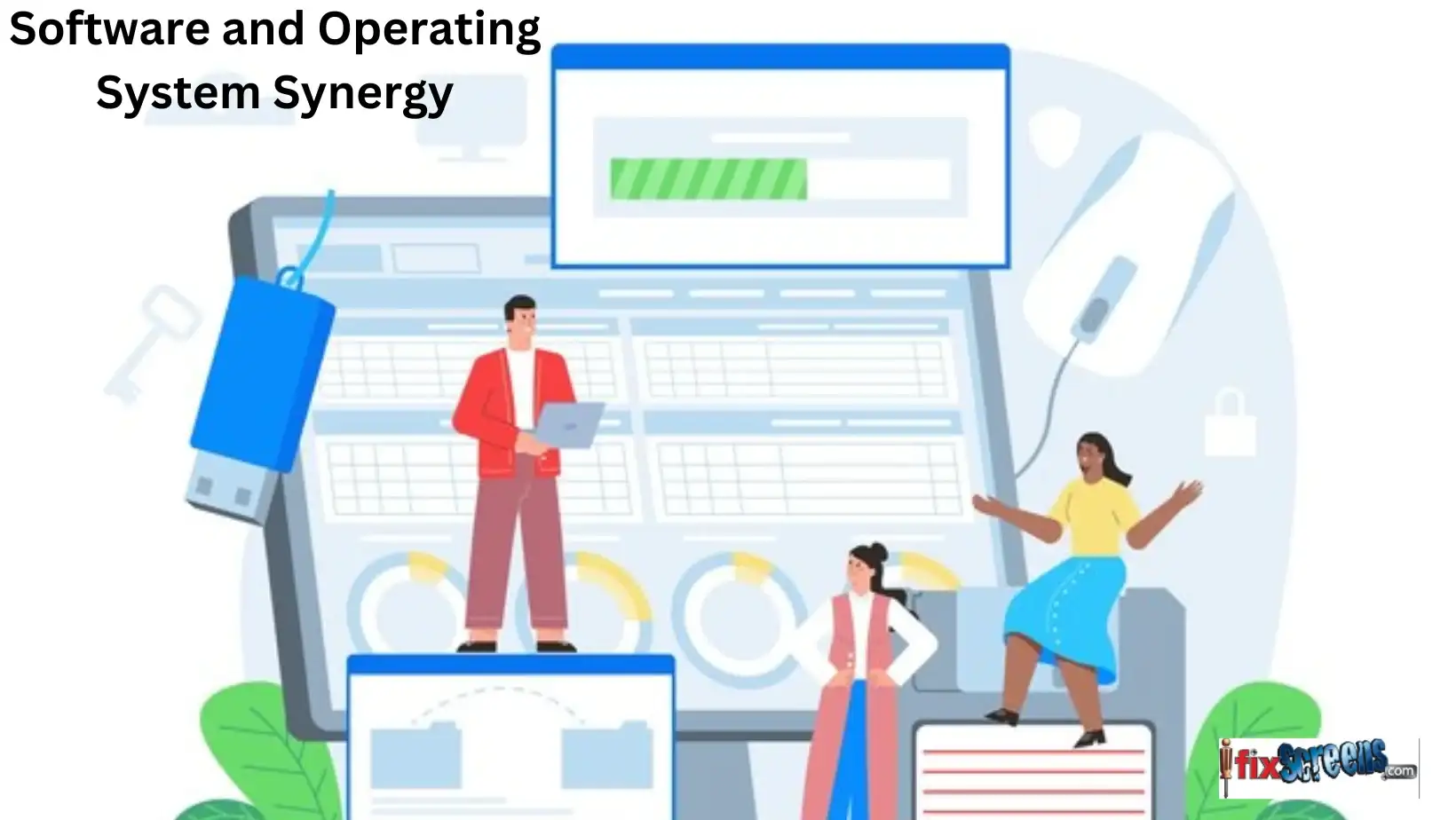
Troubleshooting Tips and Best Practices
Troubleshooting Tips and Best Practices are essential for maintaining a smooth and efficient working environment, especially when integrating various peripherals and software with your laptop. These tips not only help resolve compatibility issues but also prevent potential problems. Let's dive deeper into some of these practices:
1. Regularly Update Software and Drivers:
Why It's Important: Keeping your software and drivers up to date ensures that your peripherals and laptop communicate effectively. Manufacturers often release updates to fix bugs, improve performance, and add new features.
How to Do It: Enable automatic updates where possible. For peripherals like printers and external graphics cards, visit the manufacturer's website to check for the latest drivers.
2. Check Compatibility Before Purchase:
Understanding Specifications: Before purchasing a new peripheral, like a keyboard or a monitor, check its compatibility with your laptop. This includes ensuring that the port types match (e.g., USB-C, HDMI) and the device is supported by your laptop's operating system.
Consulting User Manuals: User manuals or product descriptions often list compatibility information. Don't overlook these resources.
3. Consider Future-Proofing Your Setup:
Invest in Versatile Peripherals: Choose peripherals that support multiple connectivity options (like USB-C, which can handle data, video, and power) and are known to be compatible with various operating systems.
Adopt Universal Standards: Embrace peripherals that use universal standards, such as Bluetooth, for wireless devices, which can increase the likelihood of compatibility with future devices.
4. Organize and Manage Cables and Ports:
Cable Management: Proper cable management prevents damage to ports and cables. Use cable ties and clips to keep cables organized and avoid unnecessary strain on the ports.
Port Care: Regularly clean ports and avoid forcing connections. If a cable or device doesn't fit smoothly, double-check its compatibility and orientation.
5. Monitor System Performance and Heat:
Performance Monitoring: Use your laptop's built-in system monitoring tools to monitor CPU and memory usage. Excessive load might indicate compatibility issues or the need for hardware upgrades.
Heat Management: Ensure that your laptop and peripherals are well-ventilated. Excessive heat can be a sign of overworked hardware and can lead to reduced performance and lifespan.
6. Create Backup and Recovery Plans:
Regular Backups: Back up your laptop's data to avoid loss during hardware or software failures.
Recovery Drives: Create a recovery drive for your laptop's operating system. This can be a lifesaver in case of system crashes or compatibility issues after updates.
7. Utilize Diagnostic Tools:
Built-In Diagnostics: Many laptops and peripherals have built-in diagnostic tools to help identify and sometimes even resolve issues.
Third-Party Tools: Various third-party tools can provide a more detailed analysis of your laptop's compatibility with connected peripherals.
8. Consult Online Forums and Support Communities:
Leverage Community Knowledge: Online forums and communities can be great for troubleshooting tips and compatibility advice.
Manufacturer Support: Don't hesitate to contact the manufacturer's support team for help with compatibility issues.
By following these troubleshooting tips and best practices, you can ensure a more reliable and efficient interaction between your laptop and its peripherals, leading to a smoother computing experience.
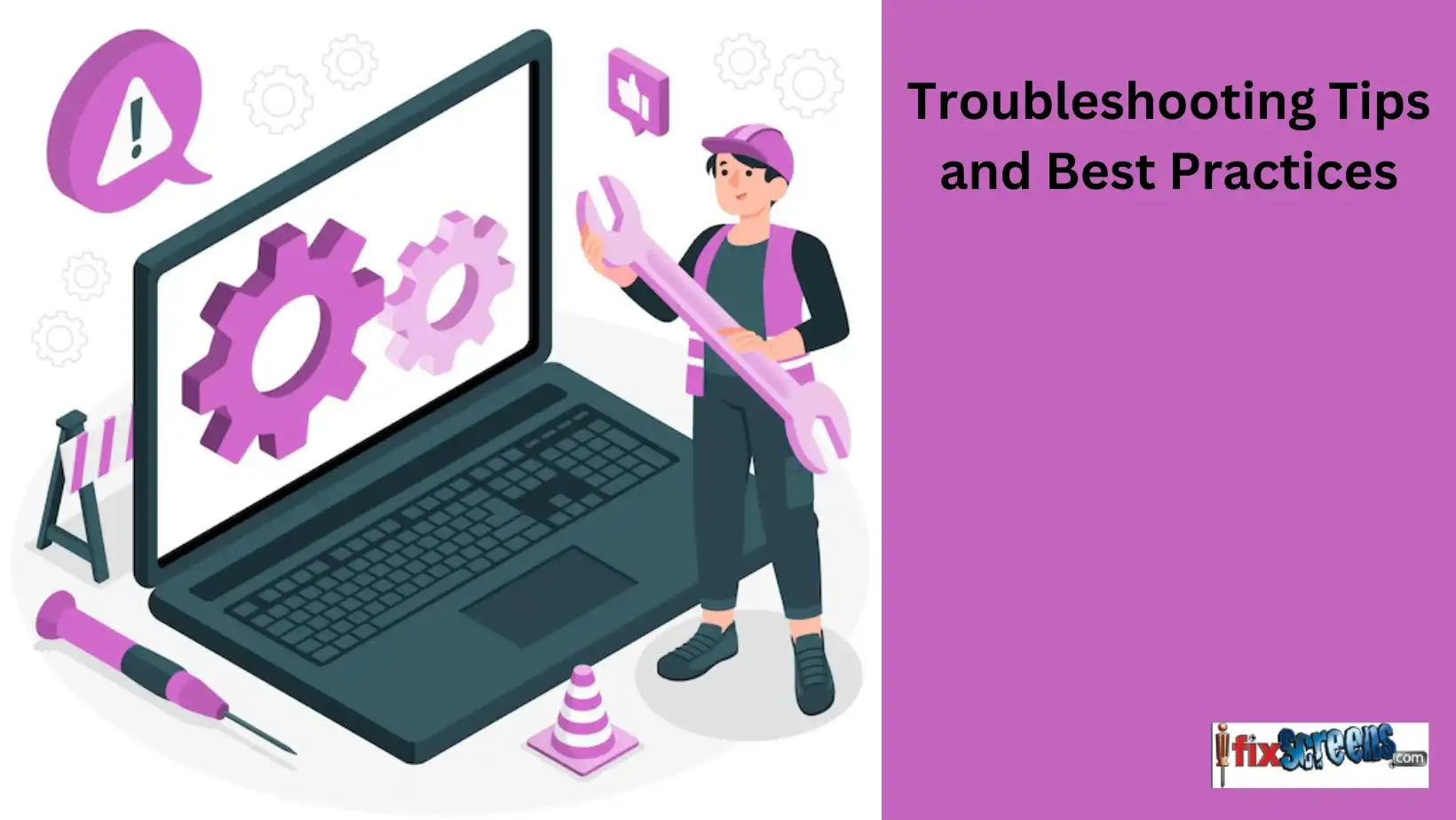
Final Thoughts
In conclusion, optimizing your laptop setup with compatible peripherals and software is not just about making things work; it's about creating a cohesive, efficient, and powerful workstation. Whether you're a professional, a gamer, or someone who loves a well-organized desk, paying attention to compatibility details makes all the difference.
FAQ's
Q: What are computer peripherals?
A: Computer peripherals are external devices that can be connected to a computer to enhance its functionality. Examples include printers, keyboards, mice, webcams, and external storage devices.
Q: How do I ensure my peripherals are compatible with my laptop?
A: To ensure compatibility, check the specifications and requirements of your laptop and the peripherals you intend to use. Pay attention to connection types, power requirements, and operating system compatibility.
Q: What should I do if my laptop's peripherals are not working correctly?
A: First, ensure the peripherals are correctly connected and receive power. Then, check for any driver updates or compatibility issues. If problems persist, consider contacting the manufacturer for support.
Q: What is the role of a GPU in peripheral compatibility?
A: A Graphics Processing Unit (GPU) is crucial for handling the visual output of peripherals such as monitors and VR headsets. Ensuring that your GPU meets the requirements of your peripherals is essential for smooth operation.
Q: What steps can I take to troubleshoot peripheral compatibility issues on my laptop?
A: Begin by checking for error codes or messages related to the peripherals. Next, ensure that the device manager recognizes the peripherals and considers reinstalling drivers if necessary. Rebooting the laptop and checking for software conflicts can also be helpful.
Q: How can I use external peripherals to optimize my laptop setup for graphic design work?
A: Consider investing in high-quality peripherals such as graphic tablets, color-accurate monitors, and ergonomic input devices. Ensuring that your GPU can handle demanding design tasks is also essential.