Why is Your Apple Watch Battery Draining So Fast, And How to Fix It?
Are you frustrated with your Apple Watch's need to be charged constantly? You're not alone. Battery life is a common concern for Apple Watch users. The good news is that you can improve its power life, and they aren't complicated.

Key Takeaways
- Understand factors like display brightness, background app refresh, notifications, and GPS usage that contribute to fast battery drain.
- Adjust settings like Always On Display, Wrist Raise, and Screen Wake Time to conserve battery power effectively.
- Regularly update your Apple Watch's software to benefit from bug fixes and optimizations that can improve battery performance.
- Maintain Bluetooth connectivity and consider activating Low Power Mode to optimize battery usage.
- Disable Background App Refresh, push notifications, and unused apps to minimize battery consumption.
- Perform a force restart or unpair and re-pair your Apple Watch and iPhone as last-resort solutions for persistent battery drain issues.
- Use Nightstand Mode effectively, choose efficient watch faces, and seek assistance from Apple Support or repair services if problems persist.
Understanding the Drain
Several factors can contribute to the fast battery drain on your Apple Watch. Here are some of the biggest culprits:
Display: The Watch's bright, beautiful Display is also a battery hog. Features like auto-wake on wrist raise and long screen wake times can drain power quickly.
Background App Refresh: Apps constantly refreshing in the background can silently sap your Battery.
Notifications: Every notification that buzzes or lights up the screen consumes power.
Apps: Certain apps, especially third-party ones, might be particularly power-hungry.
GPS, cellular connectivity, and background workouts can significantly impact battery life.
Optimizing Your Apple Watch Battery Life

Now that you know the enemies, let's fight back! Here are some tips to extend your Apple Watch's battery life:
Keep your watchOS updated
Check for and install the latest watchOS update. Updates frequently incorporate bug fixes that may enhance battery performance. Here's how to update your Apple Watch:
Confirm that your iPhone is running the latest version of iOS.
Charge your Apple Watch to a minimum of 50% power.
Try Connecting your iPhone to a Wi-Fi network and keeping it near you. Watch during the update process.
Afterward, navigate to the Watch app on your iPhone and tap "My Watch" at the bottom of the screen.
Select "General" and then choose "Software Update." If prompted, update your iPhone's iOS as well.
Download the update and enter your iPhone and Apple Watch passcode if prompted.
Place your Apple Watch on its charger and keep it near your iPhone while the update progresses. You will see a progress wheel on your Watch. An update to your Watch could take up to an hour to complete.
Turn off Always On Display
Always On Display, though convenient, can deplete the Battery rapidly, especially on newer Apple Watch models. If you're aiming to maximize battery life, follow these steps to turn it off:
Press the Digital Crown and open the iPhone Settings app.
Choose Display & Brightness.
Scroll down and select Always On.
Toggle off Always On to deactivate it.
Disable Wrist Raise to Conserve Battery
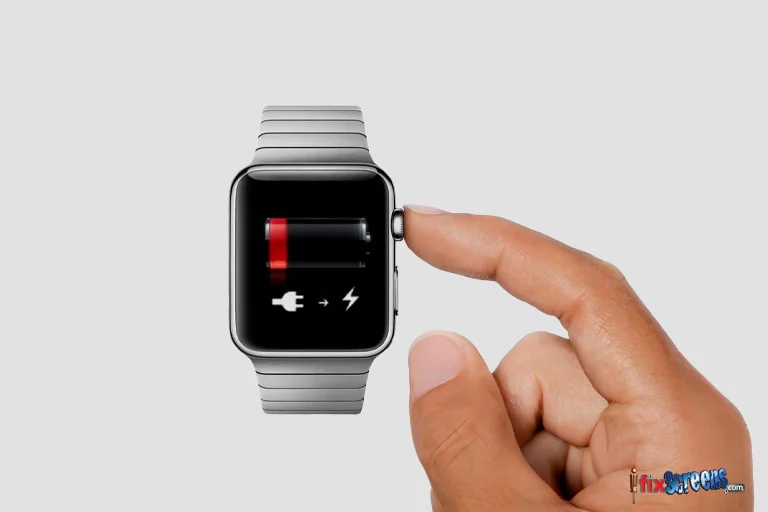
This feature drains the Battery by activating it frequently when you move your hands. When enabled, your Watch wakes up whenever you raise your arm. Follow these steps to turn it off:
- Press the Digital Crown and access the iPhone Settings app.
- Scroll down and select Display & Brightness.
- Under the Wake section, toggle off Wake on Wrist Raise. You can still wake your Watch using other methods, such as turning the Digital Crown or tapping the screen.
Minimize Screen wake time to save Battery
Each wrist raise or tap wakes the screen, consuming Battery power. Set the wake time to 15 seconds to reduce the wake time.
To do this, go to the Apple Watch app on your iPhone and open it.
Please navigate to the My Watch tab and choose Display & Brightness.
Choose Wake Duration and set it to Wake for 15 Seconds.
Maintain Bluetooth connectivity on your iPhone
Bluetooth enables efficient communication between your iPhone and Apple Watch, optimizing battery usage. Surprisingly, disabling Bluetooth on your iPhone can accelerate your Watch's battery drain. If you've turned off Bluetooth, here's how to re-enable it:
- Go to the Settings app on your iPhone and select Bluetooth.
- Toggle on the switch next to Bluetooth to enable it.
If your Apple Watch doesn't automatically reconnect with your iPhone, you may need to repair it.
Activate Low Power Mode to Conserve Battery

Enabling this mode permanently maximizes battery efficiency. Follow these steps if you have watchOS 9 or later installed:
Press the Digital Crown and access iPhone Settings.
Scroll down and select Battery.
Toggle on Low Power Mode. A yellow circle appears at the top of your watch display.
Alternatively, you can access Control Center by clicking the side button (or swiping up from the bottom in earlier watchOS versions) and tapping the battery percentage button to enable Low Power Mode.
In Low Power Mode, features like Always On, Time in Daylight, and heart rate measurements will be turned off.
Disable Background App Refresh
Background App Refresh allows communication between your iPhone and Apple Watch, enabling features like controlling music from your wrist. While useful, it can drain the Battery. Follow these steps to turn it off for unused apps:
Access the Apple Watch app on your iPhone.
Please navigate to the My Watch tab and choose General.
Tap Background App Refresh.
Toggle off Background App Refresh overall or toggle off specific apps as needed.
Disable Push Notifications to Extend Battery Life:
If you're having rapid battery drain trouble on your Apple Watch, consider turning off notifications for less frequently used apps. Follow these steps:
There is an Apple Watch app on your iPhone- open that.
Please navigate to the My Watch tab and select Notifications.
Toggle off notifications for specific apps as needed.
Remove unused Apps
Deleting apps you don't use can free up space and improve battery performance on your Watch. Follow these steps:
You see the Digital Crown on your Apple Watch to access the Home screen—press that. There, you can find all your apps.
Touch and hold any app. Do it until the View Options screen appears.
Select "Edit Apps."
You will see the "Delete" button next to the app you wish to remove; tap on that, then confirm by tapping "Delete App."
Press the Digital Crown to exit.
Activate Reduce Motion

Reduce Motion reduces animation and graphics when opening or closing apps on your Apple Watch, saving power. Follow these steps:
Open the Apple Watch app on your iPhone.
Please navigate to the My Watch tab and tap Accessibility.
Select Reduce Motion, then slide the switch to enable it.
Disable Siri
Siri, Apple's voice recognition software, aids with navigation and calendar management tasks. While useful, it consumes a battery. To save power, follow these steps to turn off Siri:
Launch the thatched app on your iPhone.
In My Watch, select Siri.
Under "Ask Siri," toggle off "Listen for Hey Siri."
Perform a force restart on your Watch and iPhone
A hard reset can resolve battery-draining issues. If other solutions fail, try restarting your Apple Watch and paired iPhone. Here's how:
Apple Watch: Press and hold the side button and Digital Crown simultaneously until the Apple logo appears, which may take about 10 seconds.
iPhone: The method for hard resetting varies by model. For most newer iPhones (iPhone 8 and later):
- Press and release the volume up button.
- Press and release the volume down button.
- Press and hold the side button until the Apple logo appears, then release it.
This process may help resolve persistent battery drain problems.
Try Unpair and re-pair your Apple Watch and iPhone:
This can address more severe software issues. Remember that unpairing erases your Watch settings and resets it to factory settings, so use this as a last resort. Follow these steps:
Place your Apple Watch and iPhone close together and open the Watch app on your phone.
"My Watch" is at the bottom of the screen; tap on that, then select "All Watches."
Tap the info button (an "i" in a circle) next to the Watch you watch to unpair.
Scroll down and tap "Unpair Apple Watch" at the bottom of the menu.
Confirm by tapping "Unpair [your watch's name]."
If you have a GPS + Cellular Watch, keep your current plan when prompted.
Enter your Apple ID password, then click on "Unpair."
Your iPhone should automatically create a backup of your Watch.
Once the Watch is paired, you'll see your iPhone's "Start Pairing" message, initiating the pairing process again. Follow the instructions to pair your Watch with your iPhone again.
Additional Tips
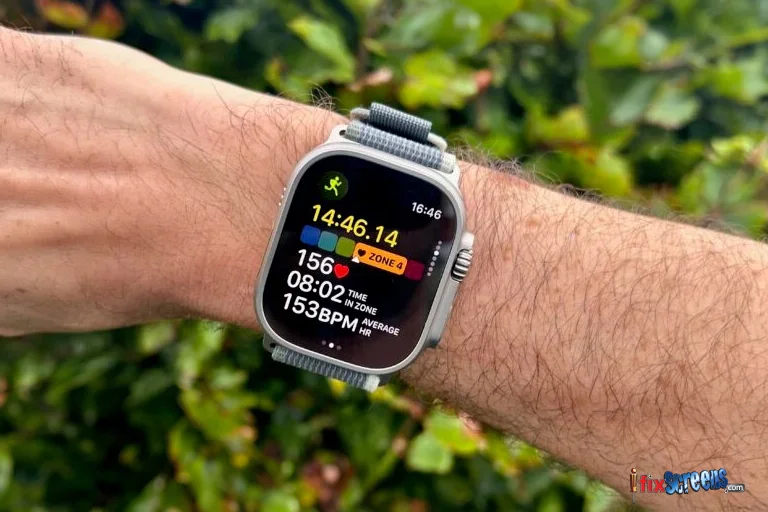
Optimize iPhone Battery Life: An iPhone with a low battery can also impact your Apple Watch's Battery as the devices communicate frequently.
Nightstand Mode: When using Nightstand Mode for charging, enable "Power Reserve" to minimize display activity and maximize battery life.
Watch Face: While it might seem minor, choosing a more straightforward watch face can use less power than highly detailed, animated ones.
Final Thoughts
while a powerful tool, the Apple Watch relies on innovative management to achieve optimal battery life. By implementing these tips and tailoring them to your usage, you can extend your Watch's patch to ensure it stays by your side throughout your day's adventures.
If you're still facing battery drain problems, feel free to reach out to Apple Support or iFixScreens for additional assistance with your Apple watch repair. After all, a well-maintained Apple Watch is a happy Apple Watch!
FAQ's
Q. Why is my Apple Watch battery draining so fast?
A. Your Apple Watch's rapid battery drain could be due to several factors. Issues such as background app refresh, heart rate monitoring, wake screen on wrist raise, or outdated software can contribute to faster depletion.
Q. How can I improve the battery life of my Apple Watch?
A. To enhance your Apple Watch battery life, consider turning off unnecessary features like background app refresh, reducing the number of notifications, and ensuring your Apple Watch and iPhone are updated to the latest versions.
Q. Is a particular app causing the excessive battery drain on my Apple Watch?
A. If you notice a significant battery after using a specific app, try updating it or removing it from your Watch to see if that solves the issue.
Q. Is it possible to address battery drain problems on my Apple Watch?
A. If you are experiencing battery drain issues on your Apple Watch, restart the devi repair on your iPhone or turn on power reserve mode to Battery. It's also a good idea to check for rogue apps that might consume excess power.
Q. How can I potentially update my Apple Watch to resolve battery drain problems?
A. To address potential battery drain issues and update your Apple Watch, it's crucial to be sure that your Apple Watch and iPhone have the latest software versions. This step frequently resolves bugs or glitches that may lead to excessive battery consumption.