Android App Crashes: 10 Effective Fixes to Resolve Persistent Issues
Do app crashes plague your Android phone? You're not alone. Thankfully, there are solutions to get your apps running smoothly again. Here are 10 effective fixes to tackle those persistent crashes:
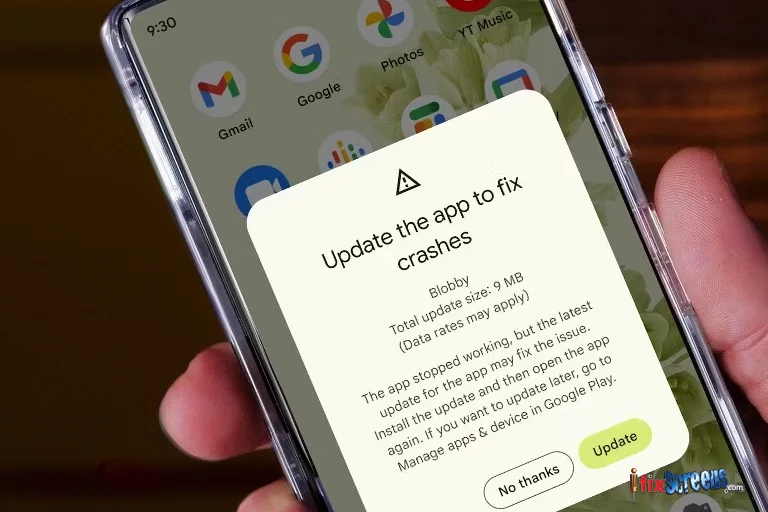
Key Takeaways
- Restart the App and Phone: A simple restart can often resolve apps that keep crashing on your Android device.
- Clear App Cache and Data: Over time, apps accumulate data that can cause crashes. Clear the cache first, and only use "Clear Data" as a last resort.
- Update the App and Your System: Outdated apps and system software can lead to "app is crashing" issues.
- Check App Permissions: Some apps require specific permissions to function correctly. Ensure all necessary permissions are granted.
- Free Up Storage Space: A cluttered phone with low storage can lead to app crashes. Try deleting unused apps, photos, videos, and other large files.
- Check for Conflicting Apps: Rarely, a conflicting app might be causing crashes. Try turning off recently installed apps individually to see if the crashes stop.
- Reinstall the App: If none of the above solutions work, try reinstalling the app. This removes any corrupted files that might be causing the crashes.
- Wipe the System Cache Partition (For Advanced Users): This option clears temporary system files that might be causing issues.
- Factory Reset (Last Resort): This option wipes all your Phone's data and settings, restoring it to its original state. Only use this as a last resort.
- Report the Problem: If none of these solutions fix the crash, it might be an issue with the app itself. Notify the app developer about the issue.
1. Restart the App (and Your Phone):
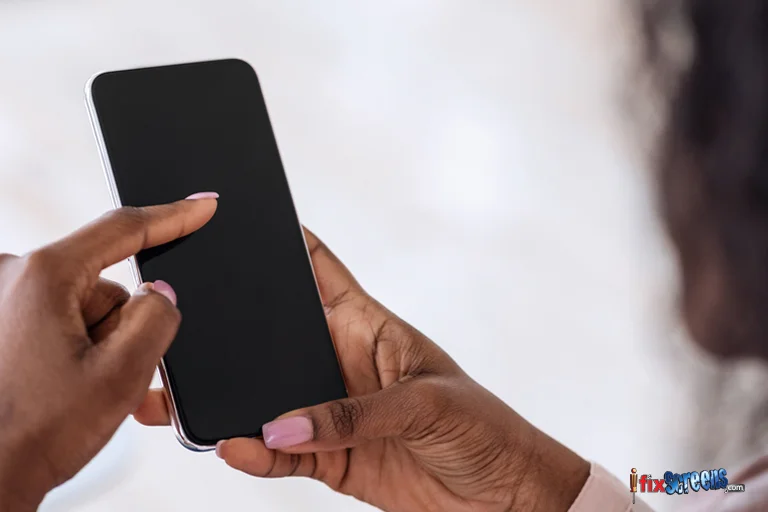
A simple restart can often resolve apps that keep crashing on your Android device. Close the app entirely and relaunch it.
Hold down the Power button for approximately 30 seconds. You might also need to simultaneously press the Volume Down button on specific device variants, such as Samsung phones, although this usually requires only a brief moment. Release the buttons once your screen powers on.
If the problem persists, try restarting your Phone altogether.
2. Clear App Cache and Data:
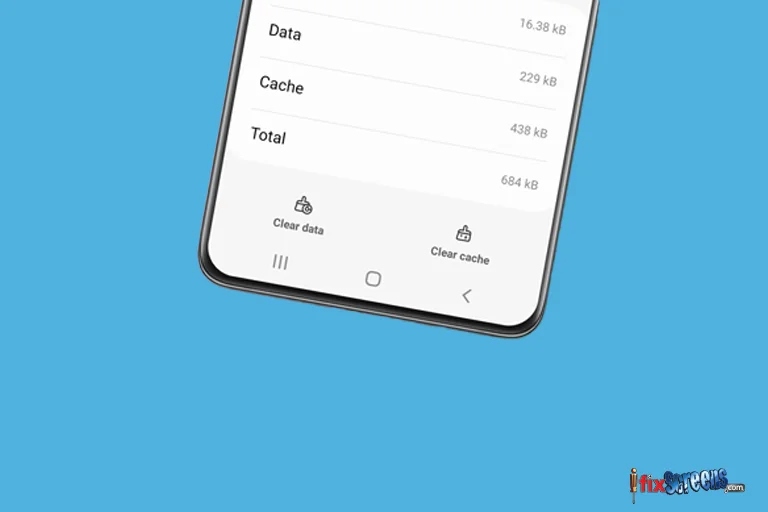
Over time, apps accumulate data that can cause crashes.
To clear the cache, Go to Settings > Apps (or Applications on some devices) > Find the problematic app > Tap "Storage".
Here, you'll see options to "Clear Cache" and "Clear Data" (be cautious; this deletes user data within the app). Try clearing the cache first, and only use "Clear Data" as a last resort.
3. Update the App and Your System:
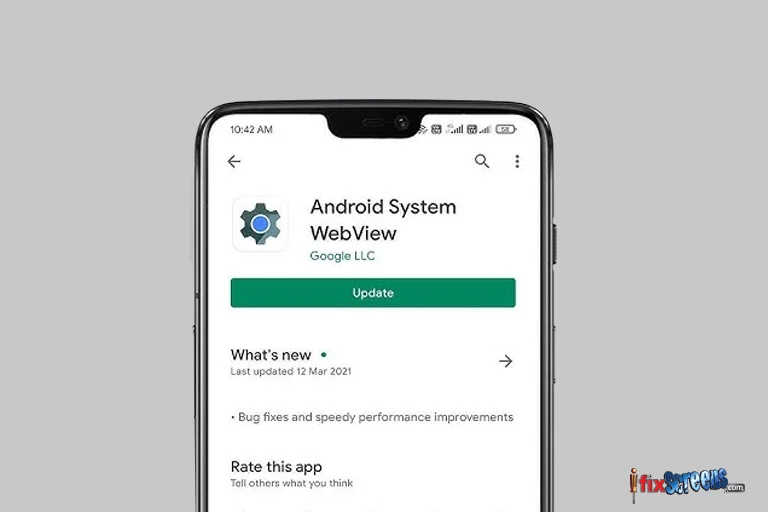
Outdated apps and system software can lead to "app is crashing". Check the Google Play Store for app updates for the crashing app and any other issues causing conflicts. Additionally, ensure your Phone's system has the latest update by going to Settings > System (or About Phone) > System Updates.
4. Check App Permissions:
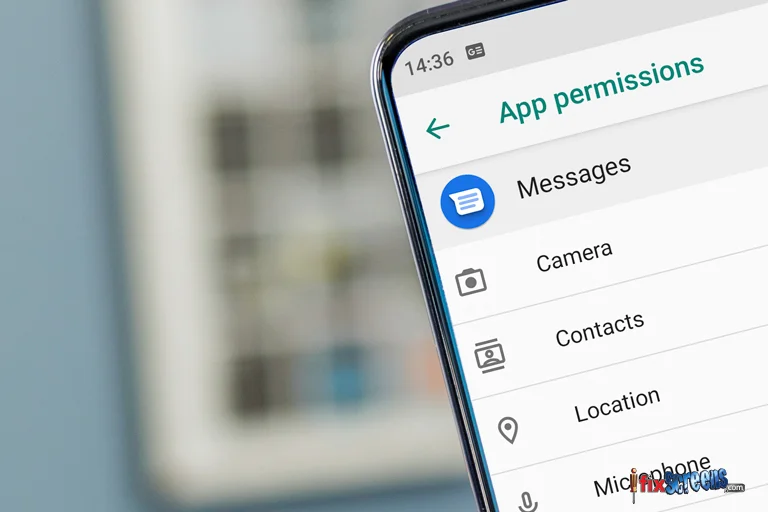
Some apps require specific permissions to function correctly. Navigate to Settings > Apps (or Applications) > Find the app > Tap "Permissions." Ensure all necessary permissions are granted.
5. Free Up Storage Space:
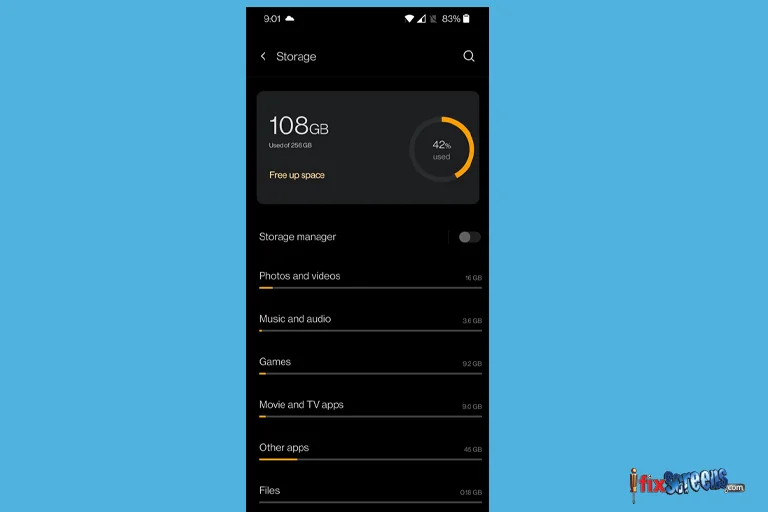
A cluttered phone with low storage can lead to app crashes. Try deleting unused apps, photos, videos, and other large files. You can transfer files to a microSD card (if your device supports it) or a cloud storage service like Google Drive.
6. Check for Conflicting Apps:
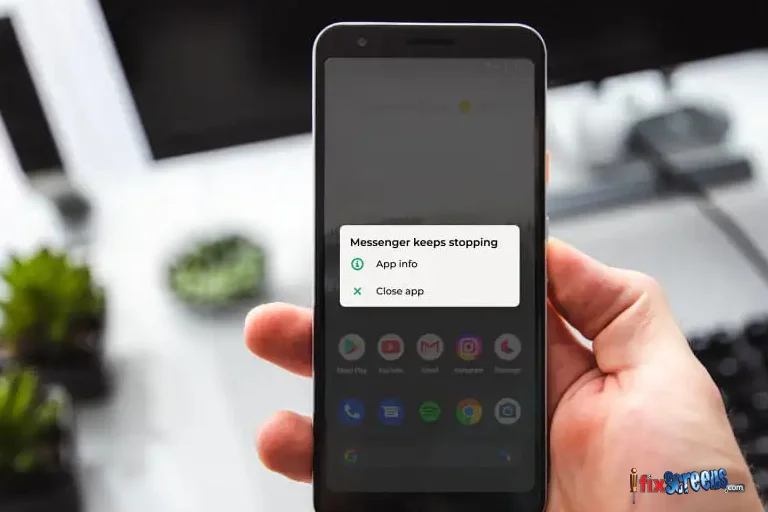
Rarely, a conflicting app might be causing crashes. Try turning off recently installed apps individually to see if the crashes stop. This can help identify the culprit.
7. Reinstall the App:
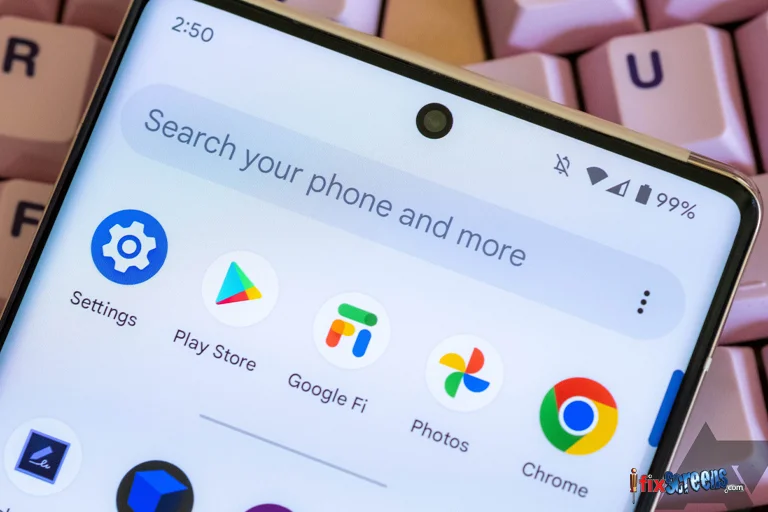
If none of the above solutions work, try reinstalling the app. This removes any corrupted files that might be causing the crashes.
Launch the Google Play Store app.
Click on the Profile icon located at the top right corner.
Choose "Manage apps & devices" and click "Manage."
Locate the app causing problems and tap on it.
Select "Uninstall" to remove the app.
Reinstall the apps you've just uninstalled from the Play Store.
8. Wipe the System Cache Partition (For Advanced Users):
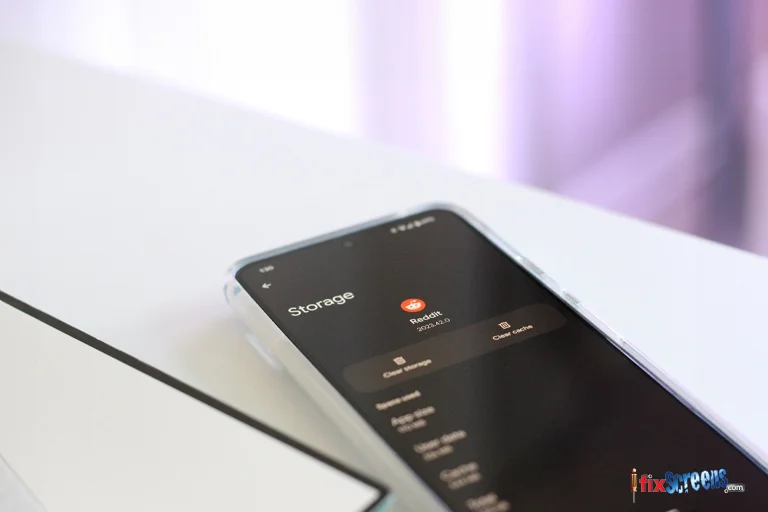
This option clears temporary system files that might be causing issues.
To prevent app crashes, clearing your app's cache can help by removing unnecessary files:
Access your device's Settings.
Select either "Apps" or "Apps & notifications."
Locate the problematic app that keeps crashing, then tap on it.
Navigate to "Storage" or "Storage & cache."
Tap on "Clear cache."
Repeat these steps for other frequently used apps as needed.
9. Factory Reset (Last Resort):
This option wipes all your Phone's data and settings, restoring it to its original state. Only use this as a last resort, as it completely erases all your information. Ensure you back up your data before proceeding.
10. Report the Problem:

If none of these solutions fix the crash, it might be an issue with the app itself. Notify the app developer about the issue via either the Google Play Store or the app's official website. This helps developers identify and fix bugs in future updates.
Other Fixes:
Verify Internet Connectivity: An unstable internet connection can occasionally lead to app crashes, particularly for apps that heavily depend on online functionalities.
Force Stop App: If an app misbehaves, you can force it to stop. Go to Settings > Apps (or Applications) > Find the app > Tap "Force Stop."
Look for Specific Fixes (One UI, Galaxy Devices): Some phone manufacturers like Samsung have their user interfaces (e.g., One UI). If you have a specific device model (e.g., Galaxy S series), you might find troubleshooting options tailored to your Phone.
Final Thoughts
Android app crashes can be frustrating, but with these ten effective fixes, you should be well-equipped to tackle them. Remember, routine maintenance like updates, storage management, and restarts can go a long way in preventing crashes altogether. If you continue to experience issues, don't hesitate to report the problem to the app developer or seek help from the Android community forums. You can get your apps back on track with troubleshooting and enjoy a smooth and stable Android experience. For personalized assistance or queries about your Android phone, feel free to reach out to any local iFixScreens store.
FAQ's
Q. Why does my app keep crashing on my Android phone?
A. Several reasons why an app on your Android phone may keep crashing. It could be due to software conflicts, lack of storage space, or even a problem with the wi-fi or internet connection.
Q. When should I consider uninstalling an app if it keeps crashing?
A. If an app keeps crashing even after trying all other fixes, it might be time to uninstall and reinstall it to see if that resolves the issue.
Q. What are the steps to resolve Android app crashing issues?
A. To resolve Android app crashing issues, check for software updates, clear the app cache, and force-stop the app if necessary.
Q. How can I stop apps from crashing on my Android device?
A. To stop apps from crashing on your Android device, you can try resetting the app's settings, checking for storage space issues, or restarting your device.
Q: My phone is constantly crashing, not just apps. What should I do?
A: While app crashes are common, persistent system crashes might indicate a deeper issue. Check for software updates, free up storage space, and do a factory reset (as a last resort). If problems persist, consult your phone's manufacturer.
Q: I'm worried about losing data when clearing the app cache or data. What can I do?
A: Clearing the cache usually doesn't affect user data. "Clear Data" wipes app-specific information like logins and settings. To be safe, back up essential app data before using "Clear Data."
Q: My apps keep crashing, but none of the solutions worked. Could it be a virus?
A: Viruses are less common on Android devices than on iOS devices, but it's not impossible to download and download apps only from trusted sources like the Google Play Store. Consider running a security scan with a reputable antivirus app.