7 Essential Computer Tips and Tricks Everyone Should Know
We frequently find ourselves traversing the enormous universe of computer technology when we set out on our digital adventure. A computer user's skill set in this dynamic environment expands beyond basic technical knowledge to include productivity, efficiency, and a smooth user experience. Deciphering the complexities of our digital friends, we expose not only the traditional advice but also the subtleties that turn a computer user into a digital maestro. Here are our top seven computer tips and techniques to help you maximize your computer's capability and improve your computing skills. Let's explore the digital universe and unearth the mysteries that elevate communication with our technological counterparts beyond mere functionality.
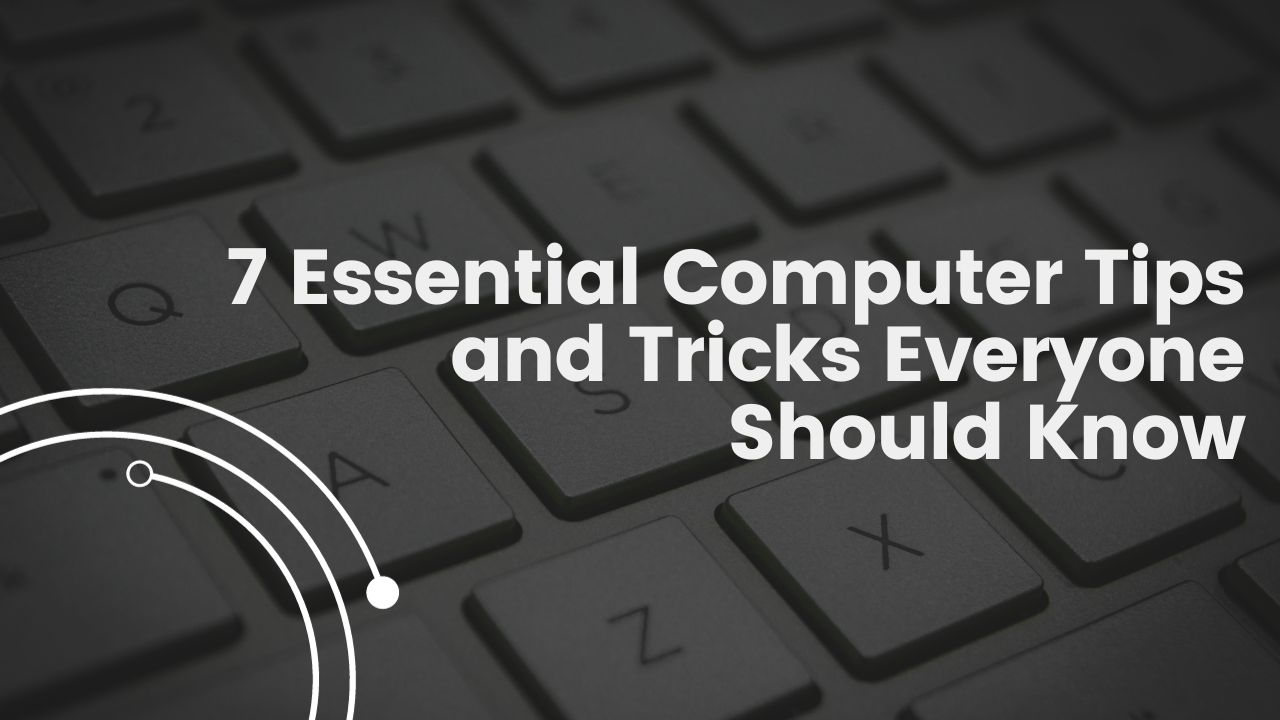
Key Takeaways
- Learn basic shortcuts like Ctrl+C (copy), Ctrl+V (paste), and Alt+Tab (switch between windows).
- Organize your files and folders systematically, use descriptive filenames, and master file copy and move operations.
- Use external hard drives or cloud storage services to back up your important files regularly.
- Enable automatic updates for your operating system and software applications.
- Take online tutorials, join forums and communities, and practice using keyboard shortcuts.
- Utilize powerful features like the command prompt and "God Mode" in Windows.
- The computing world is full of possibilities, so keep exploring and making the most of your digital interactions.
General Computer Tips and Tricks: 7 Best Computer General Tricks
Here are some general computer tips and tricks that can enhance your overall computing experience:
1. Keyboard shortcuts
Keyboard shortcuts are the unsung heroes of efficient computer usage. These handy combinations of keys eliminate the need for tedious mouse navigation, allowing users to perform tasks swiftly. Here are some essential keyboard shortcuts:
- Ctrl+C (Copy) / Ctrl+V (Paste): Instantly copy and paste text or files without the hassle of right-clicking.
- Alt+Tab: Switch Between Open Windows: Seamlessly toggle between multiple open applications with a simple key combination.
- Ctrl + Shift + Esc: Open Task Manager: Swiftly access Task Manager to monitor and manage running processes on your computer.
- Ctrl + Alt + Delete: System Menu: Unlock a menu offering options to lock your computer, switch users, or access the task manager.
- Windows + D: Minimize All Windows: Quickly minimize all open windows to access the desktop in a flash.
2. File management tricks
Effective file management is crucial for a clutter-free and organized computer experience. Follow these steps to keep your files in check:
- Rename Files Sequentially: Select multiple files, right-click the first one, choose 'Rename,' and input the desired name. The files will be renamed sequentially.
- Select Multiple Files Using Keyboard Shortcuts: Hold down the Shift + Arrow keys or Shift + Page Down to select multiple files swiftly.
3. Typing tricks
Typing is a fundamental skill, and these tricks add finesse to your text manipulation:
- Ctrl + Backspace: Delete an Entire Word: Instead of deleting letter by letter, eliminate entire words with this shortcut.
- Ctrl + Arrow Keys: Move the cursor to the beginning of the next or previous word for efficient text navigation.
4. Security tips
you must protect your computer from potential threats. Implement these security measures:
- Install Antivirus Software: Choose reliable software such as Windows Defender, McAfee, Bitdefender, or Norton to detect and eliminate malicious programs.
- Run Programs on an Infected PC: Change the name of the .exe file to override malware prevention and run essential programs.
5. Web browsing tricks
Enhance your web browsing experience with these handy tips:
Automatically Add www. and .com to a URL: Save time by pressing Ctrl + Enter after typing the site name.
Bring Back a Closed Tab: Accidentally closed a tab? Press Ctrl + Shift + T to reopen the most recently closed tab.
Incorporating these general computer tips and tricks into your digital routine will boost efficiency and make your computing experience more enjoyable.
Remember, it's worth investing time in learning keyboard shortcuts and utilizing productivity tools, as they can save you valuable time in the long run. Additionally, consider outsourcing tasks like pay to write essay, freeing up your time for other important activities. This holistic approach can enhance both your productivity and well-being in the digital realm.

6. Regular Backups
Backing up your data is crucial to prevent data loss in case of unexpected events or hardware failures. Here's how you can create regular backups:
1. Select a Backup Method:
- Choose between external hard drives, cloud storage services (e.g., Google Drive, Dropbox), or a combination.
2. Organize Your Data:
- Arrange your files and folders in a structured manner to make the backup process smoother.
3. External Hard Drive Backup:
- Connect your external hard drive to your computer.
- Use built-in backup tools like File History (Windows), Time Machine (Mac), or third-party software.
- Follow the prompts to set up a backup schedule and select the files/folders you want to back up.
4. Cloud Storage Backup:
- Sign up for a cloud storage service and install the associated app on your computer.
- Configure the sync settings to ensure automatic backups of selected files or folders.
- Regularly check the cloud storage dashboard to verify that backups are current.
5. Automate the Backup Process:
- Set up automatic backups to eliminate the risk of forgetting to back up crucial data.
- Schedule regular backups based on your daily, weekly, or monthly usage pattern.
6. Periodic Checkups:
- Verify your backups periodically to ensure they are complete and accessible.
- Test the restoration process to confirm you can recover your files when needed.
7. Stay Updated
Regularly updating your operating system and software is vital for optimal performance and security. Here's how to stay updated:
1. Enable Automatic Updates:
- For the operating system (Windows, macOS, Linux), enable automatic updates in the system settings.
- Set a convenient time for updates to avoid disruptions during crucial work hours.
2. Software Updates:
- Configure individual software applications to receive automatic updates whenever possible.
- For applications without auto-update features, regularly visit the official websites for the latest versions.
3. Check for Updates Manually:
- Periodically check for updates manually, mainly if you have turned off automatic updates.
- Most operating systems have a dedicated section in the settings menu for checking updates.
4. Read Release Notes:
- Before installing updates, read the release notes to understand the changes, bug fixes, and security improvements.
- Ensure compatibility, especially when updating critical software.
Using keyboard shortcuts
Mastering keyboard shortcuts can significantly improve efficiency in computer usage. Here's how to do it:
1. Identify Common Shortcuts:
- Learn common shortcuts like Ctrl+C (copy), Ctrl+V (paste), Ctrl+Z (undo), and Alt+Tab (switch between applications).
- These basic shortcuts are universally applicable and save time in various tasks.
2. Explore Application-Specific Shortcuts:
- Each software application often has its set of keyboard shortcuts.
- Refer to official documentation or explore menus to discover shortcuts relevant to your frequently used tools.
3. Create Your Cheat Sheet:
- Compile a list of the most valuable shortcuts for quick reference.
- Use this cheat sheet as you work to integrate shortcuts into your daily computing routine gradually.
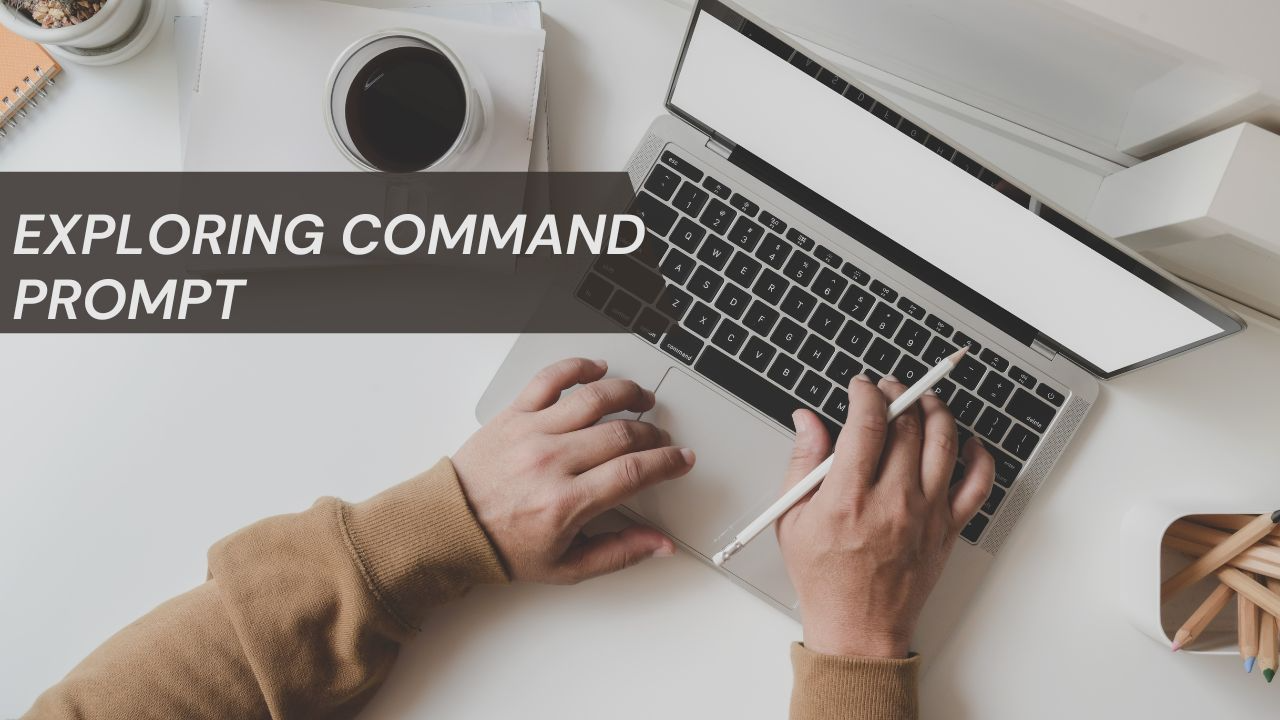
Exploring command prompt
The command prompt (or terminal) provides powerful functionalities. Here's how you can start exploring it:
1. Understanding Basic Commands:
- Begin with basic commands like cd (change directory), dir (list files), and mkdir (create directory).
- Familiarize yourself with these commands to navigate directories and perform simple file operations.
2. Advanced Commands and Scripting:
- Progress to more advanced commands and scripting for automated tasks.
- Learn commands like grep, awk, and sed for text manipulation in Unix-like systems.
3. Practice in a Safe Environment:
- Execute commands cautiously, especially those with the potential to modify or delete files.
- Create a safe environment, perhaps on a virtual machine, to practice without risking essential data.
Utilizing god mode
"God Mode" is a hidden feature in Windows that consolidates various settings. Here's how you can enable and use it:
1. Create a New Folder:
Could you create a new folder on your desktop or any desired location?
Rename the folder with the following string:
2. Rename the Folder:
Rename the folder with the following string:
GodMode.{ED7BA470-8E54-465E-825C-99712043E01C}
3. Access All Settings:
Open the folder to access a comprehensive list of settings categorized in one place.
You can explore and customize your system settings efficiently.
Enhancing file management
Efficient file management is crucial for productivity. Follow these steps to enhance your file management skills:
1. Organize Folders Systematically:
- Create main folders for different types of files (e.g., Documents, Pictures, Projects).
- Subdivide folders further to maintain a clear and organized structure.
2. Use Descriptive Filenames:
- Adopt a naming convention that reflects the content of the files.
- Include dates or version numbers in filenames for better tracking.
3. Master File Copy and Move Operations:
- Learn advanced file operations like batch renaming, copying, and moving files using commands or specialized tools.
- Utilize keyboard shortcuts for quick file operations.
Following these detailed steps, you can progressively enhance your computer skills, making your computing experience more efficient and enjoyable.
Final Thought
Mastering the various computer tips and tricks above can significantly enhance your overall computing experience. These seven best computer tips, from using keyboard shortcuts to exploring the command prompt and leveraging the "God Mode," empower you to navigate your PC more efficiently and quickly. Learning new tricks daily, especially using Ctrl or the Windows key, becomes essential for making your computer more enjoyable.
Remember, these tricks aren't just for novices; even hardcore computer users might find at least one helpful thing they didn't know before. So, make your PC launch noticeably faster, prevent common mistakes, and enjoy an optimized computing experience by incorporating these tips and tricks into your daily routine. The computing world is a whole of possibilities, and using these tips ensures that you stay ahead in making the most of your digital interactions.
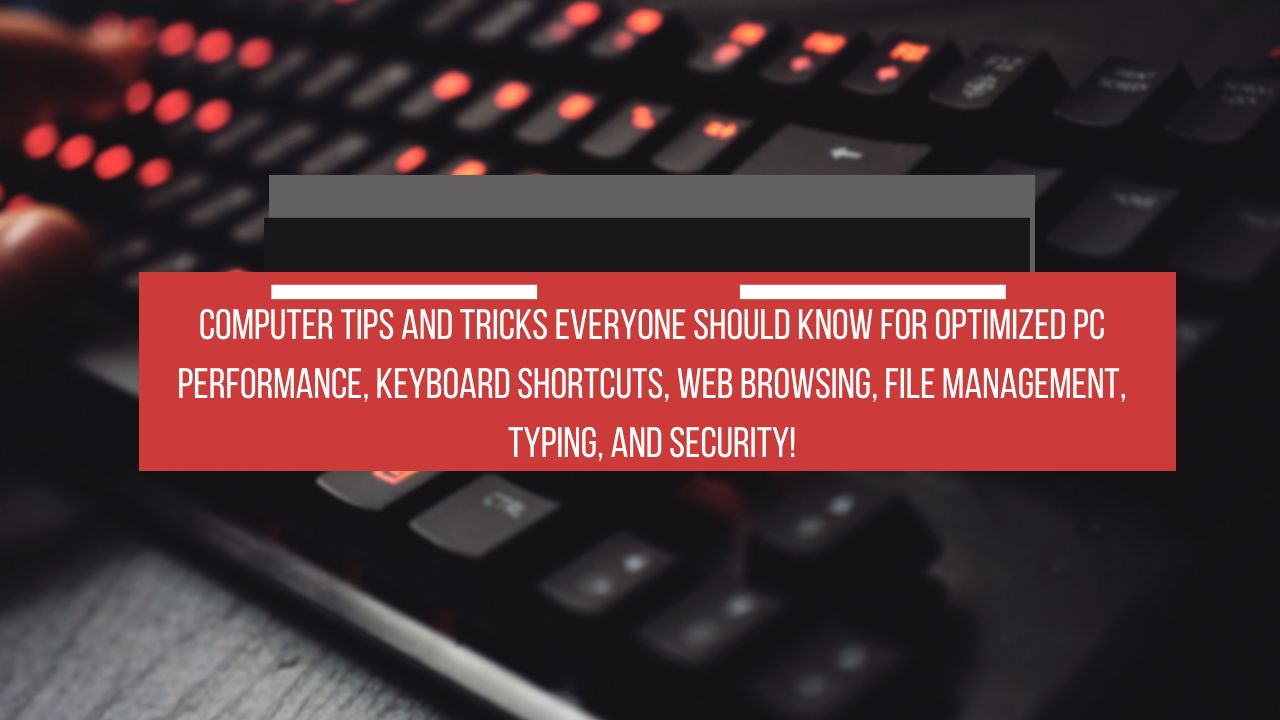
FAQs on 7 Best Computer Tips and Tricks Everyone Should Know
Q: How can I quickly navigate between open windows?
A: Use the keyboard shortcut Alt+Tab to cycle through currently open windows and switch between them seamlessly.
Q: What's the fastest way to copy and paste on my computer?
A: Press Ctrl+C to copy and Ctrl+V to paste. This time-saving keyboard shortcut works across various applications.
Q: Are there any tricks for managing multiple files efficiently?
A: Yes, you can rename files sequentially by selecting them, pressing F2, and typing the desired name. This automatically adjusts the names with a suffix like (1), (2), and so on.
Q: How can I customize my desktop to make it more personalized?
A: Personalize your desktop by changing the background, adding widgets, and arranging icons. Right-click on the desktop, choose Personalize, and explore various customization options.
Q: What's the easiest way to undo actions on my computer?
A: Press Ctrl+Z to undo almost any action, whether it's deleting a file or making changes in a document. This is a universal shortcut in many applications.
Q: Can I quickly access the System Information window?
A: Yes, you can. Just press Windows key + Pause/Break to bring up the System Information panel without navigating through the traditional menu.
Q: How do I back up my important files on a regular basis?
A: Use external hard drives or cloud storage services like Google Drive or Dropbox for regular backups. Set up scheduled backups or manually copy crucial files for added security.
Q: Any tips for efficient web browsing?
A: Jump to the address bar quickly by pressing Ctrl+L or F6. Additionally, reopen a closed tab with Ctrl+Shift+T in popular browsers like Chrome and Firefox.
Q: What's the significance of using keyboard shortcuts in general?
A: Keyboard shortcuts, such as Ctrl+C, Ctrl+V, and Alt+Tab, enhance your efficiency by reducing the need for mouse navigation, making tasks quicker and more convenient.
Q: How can I protect my computer from malware and viruses?
A: Install reputable antivirus software like Windows Defender, McAfee, or Bitdefender. Regularly update the antivirus database and perform system scans to ensure optimal protection.