Essential Windows 11 And Windows 10 Tips And Tricks For Productivity
Windows 11 and Windows 10 are two of the most powerful operating systems offering numerous features to help you efficiently complete your work. Whether you're a professional or a student, you need to know some essential tips and tricks to make the most out of your Windows 11 or Windows 10 computer. This article explores valuable Windows 10 tips and tricks to enhance productivity and efficiency.
Key Takeaways
- Enhance productivity with essential tips for Windows 11 and Windows 10.
- Increase efficiency and save time using expert insights and techniques.
- Optimize your device's performance with hidden features and shortcuts.
- Master multitasking and streamline your workflow for a smoother experience.
- Customize your interface and organize your desktop for better productivity.
- Troubleshoot common issues and keep your system running at its best.
Tips for Using the Start Menu
The Start Menu is a highly utilized component of the Windows operating system. Here are some tips for customizing and using it:
Customize the Start Menu
With Windows 11 or Windows 10, you can customize the Start Menu to suit your preferences. Right-click on the Start Menu and select "Settings." In the settings menu, you can choose what appears on the Start Menu and adjust the size, colors, and opacity. You can switch between the default Start Menu and a full-screen Start Menu.
Pin Apps to the Start Menu
If there are apps or programs that you use frequently, it's a good idea to pin them to the Start Menu. To do this, find the app or program, right-click on it, and select "Pin to Start."
Utilize Live Tiles on the Start Menu
Live Tiles on the Start Menu display real-time updates from selected apps, such as weather, news, and social media notifications. To add a live tile, right-click on the app and select "Pin to Start," then resize the tile to display the information you want to see.
Using the Clipboard
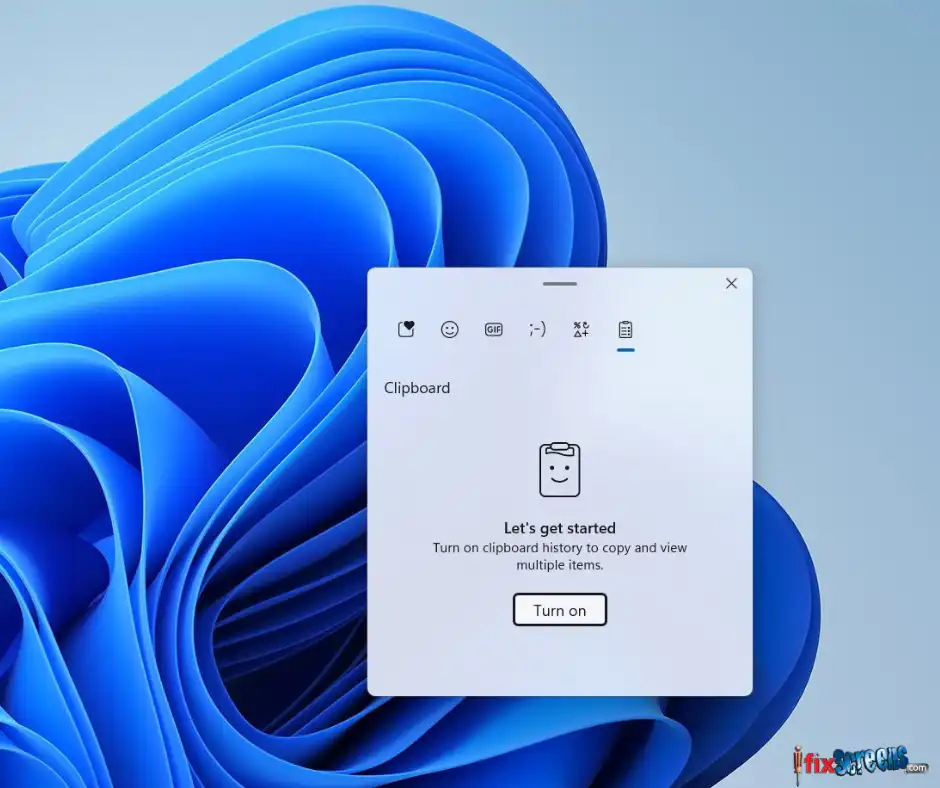
Learn how to make the most of the Windows Clipboard! Copy and paste text, images, and more with these helpful tips.
Access the Clipboard History
The Windows 11 and Windows 10 Clipboards can store multiple copied items simultaneously. To access the clipboard history, press the Windows key + V.
Sync the Clipboard Across Devices with Cloud Clipboard
With Cloud Clipboard, you can sync your Windows 11 and Windows 10 clipboard across all your devices. To enable this feature, go to "Settings"> "System"> "Clipboard" and toggle the switch for "Sync Across Devices."
Customize Clipboard Settings
To customize the Clipboard settings, go to "Settings"> "System"> "Clipboard." Here, you can choose how long the Clipboard stores copied items and decide whether to display a notification when an app accesses your Clipboard.
Enabling Dark Mode
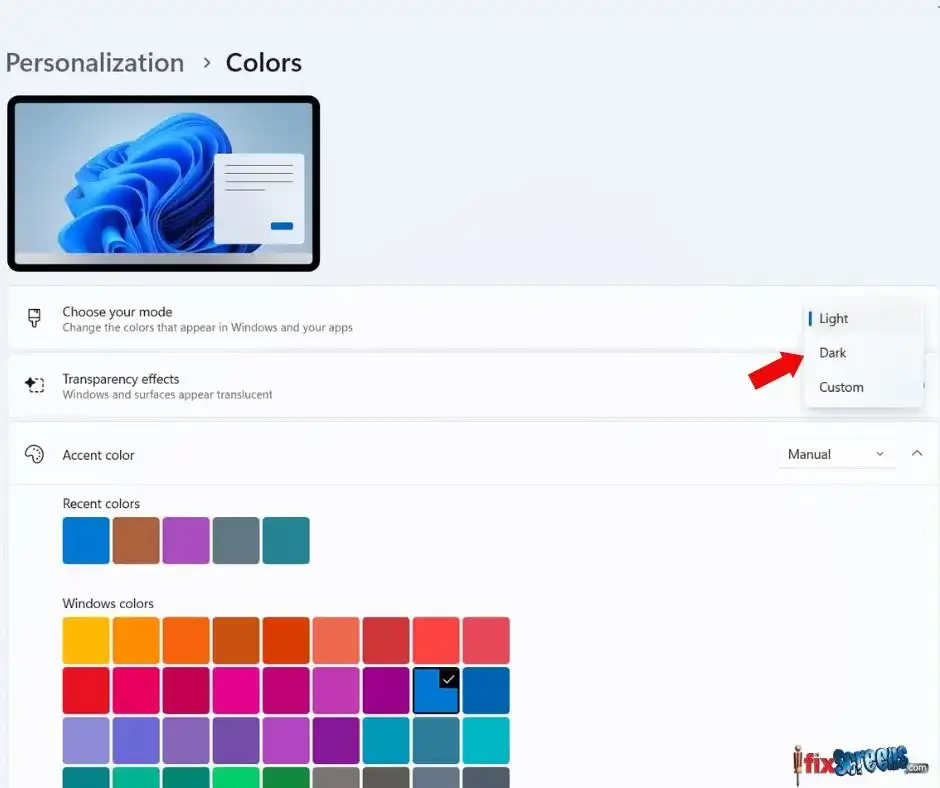
Dark Mode is a built-in feature in Windows 11 and Windows 10 that changes the interface from light to dark. Here's how to enable it:
Enable Dark Mode on Windows 10
To enable Dark Mode on Windows 10, go to "Settings"> "Personalization"> "Colors" and toggle the switch for "Dark Mode."
Enable Dark Mode on Windows 11
To enable Dark Mode on Windows 11, go to "Settings"> "Personalization"> "Color" and select "Dark" from the drop-down menu under "Choose your color."
Customize Dark Mode Contrast Settings
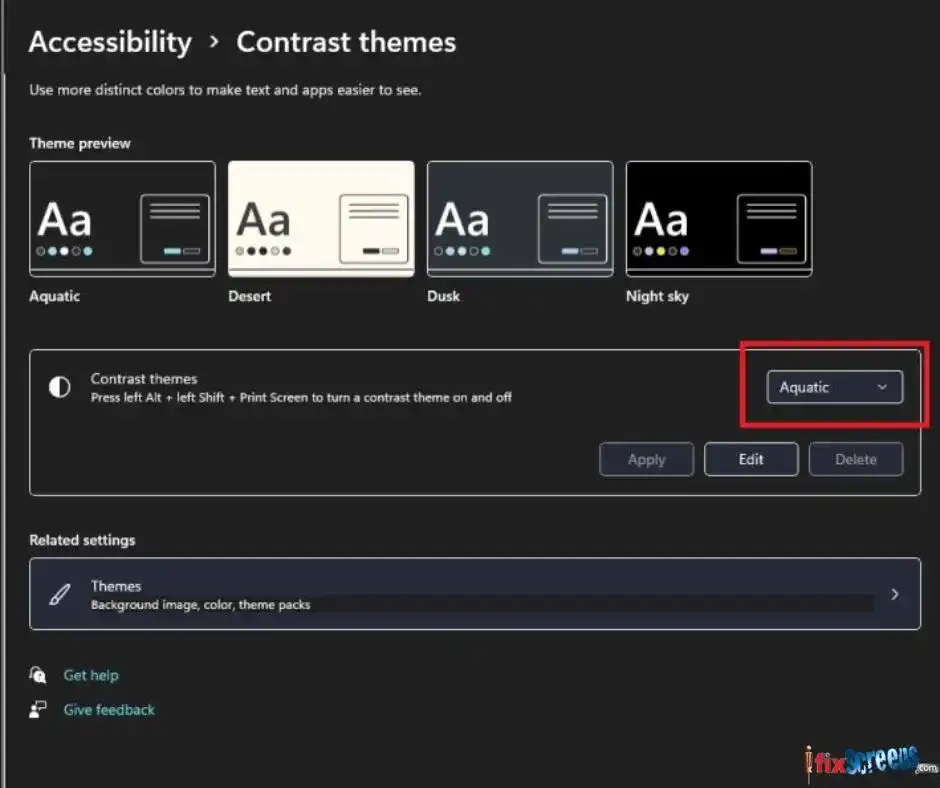
To customize Dark Mode contrast settings, go to "Settings"> "Ease of Access"> "Contrast." Here, you can select "High Contrast" or customize the contrast settings to your liking.
Keyboard Shortcuts for Productivity
Keyboard shortcuts are quick to perform everyday tasks without using your mouse. Here are some keyboard shortcuts you should know:
Use Windows Key Shortcuts
The Windows key is located between the Ctrl and Alt keys on your keyboard. You can quickly perform certain tasks by combining the Windows key with another key. For example:
- Windows key + E: Open File Explorer
- Windows key + I: Open Settings
- Windows key + L: Lock your computer
Create Custom Keyboard Shortcuts
You can also create custom keyboard shortcuts for specific apps or programs. Right-click on the app or program and select "Properties." In the Properties menu, select the "Shortcut" tab and assign a keyboard shortcut.
Master Popular Keyboard Shortcuts
Other popular keyboard shortcuts include:
- Ctrl + C: Copy selected text or item
- Ctrl + V: Paste copied text or item
- Ctrl + X: Cut selected text or item
- Ctrl + Z: Undo the last action
- Ctrl + F: Find specific text or item
Using Virtual Desktops
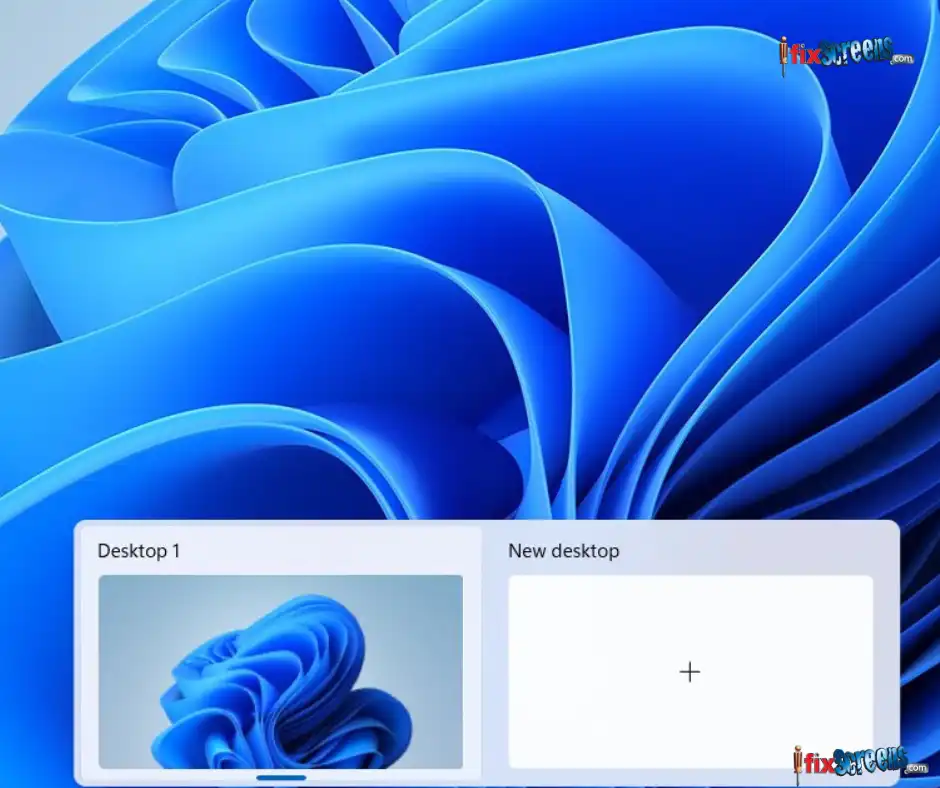
Virtual Desktops allow you to open multiple desktops and switch between them. Here's how to use them:
Create and Switch Between Virtual Desktops
Press the Windows key + Tab to open Task View, then click "New Desktop" to create a virtual desktop. To switch between virtual desktops, open Task View and click on the desktop you want to switch to.
Customize Virtual Desktop Settings
Go to "Settings"> "System"> "Multitasking" to adjust virtual desktop settings, such as the ability to drag and drop apps between desktops.
Use Task View to Manage Virtual Desktops
Task View also allows you to manage your open windows and virtual desktops. You can close open windows, move them between virtual desktops, and switch between apps.
Enabling Night Light
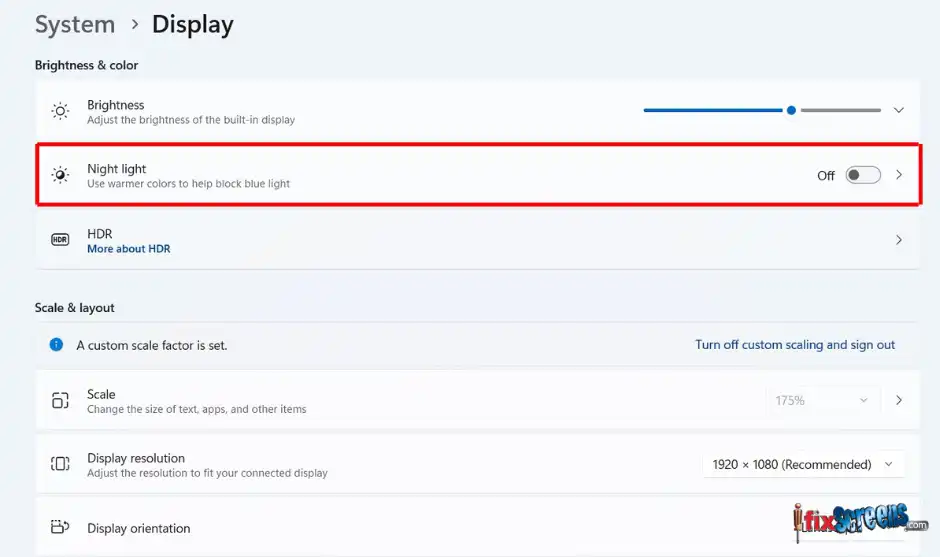
Night Light is a built-in feature in Windows 11 and Windows 10 that reduces the amount of blue light emitted by your screen. Here's how to enable it:
Enable Night Light on Windows 10
To enable Night Light on Windows 10, go to "Settings"> "System"> "Display" and toggle the switch for "Night light."
Enable Night Light on Windows 11
To enable Night Light on Windows 11, go to "Settings"> "System"> "Display" and toggle the switch for "Night light."
Customize Night Light Settings
You can also customize the Night Light settings, such as the temperature and schedule, by going to "Settings"> "System"> "Display"> "Night light settings."
There are many hidden tricks and tools within Windows 11 and Windows 10 that can help increase your productivity. Utilizing these tips and tricks allows you to use your computer more efficiently and get more done in less time. Whether new to the operating system or a long-time user, these tips and tricks will help you work smarter, not harder.
If you ever encounter technical issues with your laptop or need professional assistance installing Windows, we recommend contacting iFixScreens. They offer reliable and efficient repair services for various devices, including laptops, smartphones, and tablets.
With these essential tips and tricks, along with the support of iFixScreens, you'll be well-equipped to enhance your productivity on Windows 11 and Windows 10. Get ready to optimize your workflow and accomplish more in less time!
Final Thoughts
In conclusion, mastering the essential tips and tricks for Windows 11 and Windows 10 can significantly boost your productivity. By streamlining your workflow, discovering hidden features, and optimizing your system, you can save time and maximize efficiency. Whether it's multitasking, desktop organization, or troubleshooting, these insights will enhance your overall experience with these operating systems. Take control of your Windows 11 or Windows 10 device and unlock its full potential with these valuable tips and tricks.
Frequently Asked Questions
Q: What are some essential tips and tricks for Windows 11 and Windows 10 productivity?
Some essential tips and tricks for Windows 11 and Windows 10 productivity include customizing your desktop and taskbar, utilizing the cloud clipboard and Nearby Sharing features, using Snap Assist to organize open windows, and taking advantage of focus assist and the Game Bar for improved performance.
Q: How can I customize my Windows 10 desktop and taskbar?
To customize your Windows 10 desktop and taskbar, you can right-click on an empty space and select "Personalize" to change your background and colors, or right-click on the taskbar and select "Taskbar Settings" to adjust the taskbar location and which icons are displayed.
Q: How does the cloud clipboard work in Windows 10?
The cloud clipboard allows you to copy and paste items between devices signed in with the same Microsoft account, making sharing content on the go easier.
Q: What is Microsoft, and how does it relate to Windows 11 and 10?
Microsoft is the company that creates and supports the Windows operating system, including Windows 11 and Windows 10.
Q: How can I access the notification center in Windows 10?
You can access the notification center by clicking on the taskbar notification icon in the bottom right corner of your screen or by pressing the Windows key + A.
Q: What is the focus assist in Windows 10, and how can it improve productivity?
Focus assist is a feature that suppresses notifications and other distractions when you need to focus on a task, helping to improve productivity and reduce interruptions.
Q: What are some of the best Windows 10 tips for gaming?
Some of the best Windows 10 tips for gaming include using the Game Bar to access features like screen recording and broadcasting, utilizing Xbox integration for online gaming, and optimizing your graphics settings for better performance.
Q: How does Nearby Sharing work in Windows 10?
Nearby Sharing allows you to share files or photos with other Windows 10 devices nearby and enable this feature without needing to connect to a network or transfer the files using external media.
Q: What is the command prompt, and how can it be used in Windows 10?
A command prompt is a tool for executing command-line instructions in Windows 10, with advanced options for managing system settings, files, and network connections.
Q: What is Snap Assist, and how does it work in Windows 10?
Snap Assist is a feature that allows you to easily organize and adjust open windows by dragging them to the left or right of the screen or using keyboard shortcuts to snap them into place.