How to Fix Common Samsung Galaxy S23 Problems
The Samsung Galaxy S23 series boasts impressive features, but even the best smartphones can encounter problems. If your S23, S23+, or S23 Ultra is acting up, don't fret! Let us take a look at the solutions for common Samsung Galaxy S23 problems plaguing these devices.
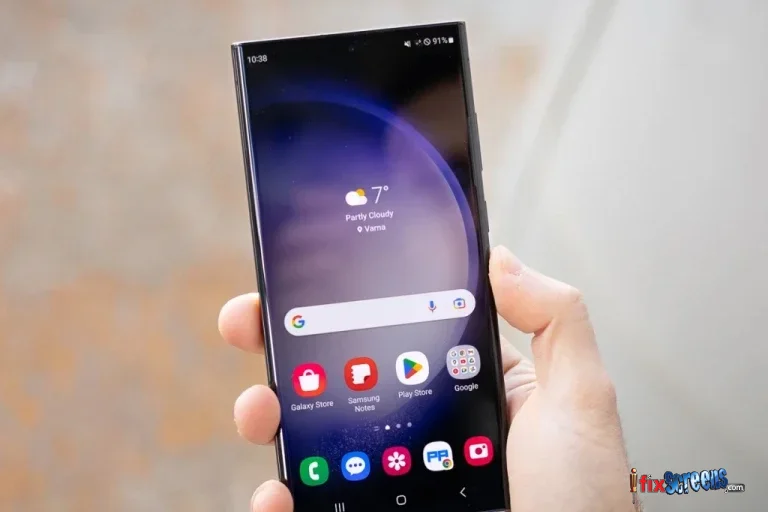
Key Takeaways
- Touchscreen responsiveness issues, app crashes, connectivity problems, and more.
- Restarting the phone, updating apps, resetting device settings, and clearing app cache.
- Display problems, camera malfunctions, battery drain, and more.
- Clearing app cache, updating/reinstalling apps, and adjusting app permissions.
- Regular updates, managing app permissions, and adjusting settings for optimal performance.
- Utilize Samsung Members app, consider factory reset as last resort, and explore repair options like iFixScreens.
Performance Issues (Lag, Freezing):
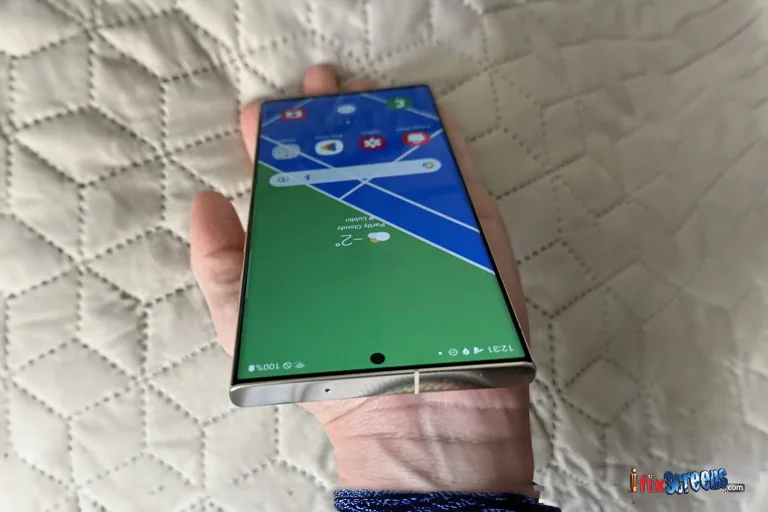
The Galaxy S23 series ranks among the fastest phones in the market and is equipped with Samsung's cutting-edge technology. However, some users report performance issues leading to sluggishness.
Performance hiccups can stem from various factors, making it challenging to pinpoint the exact cause. Fortunately, several simple steps can potentially resolve many common issues.
Start with a basic solution by restarting your phone. Power it down and turn it back on.
You can also use the restart command from the power-down menu. Restarting closes background processes that may affect performance, making it a recommended step whenever issues arise.
If problems persist after restarting, go to the Settings app and to the Battery and Device Care menu.
Here, monitor your Galaxy S23's performance status. If optimization is possible, a prominent blue "optimize now" button will appear at the menu's top.
For more detailed performance insights, select the Memory tab. This section displays RAM usage and offers optimization options to improve performance.
Battery Problems:
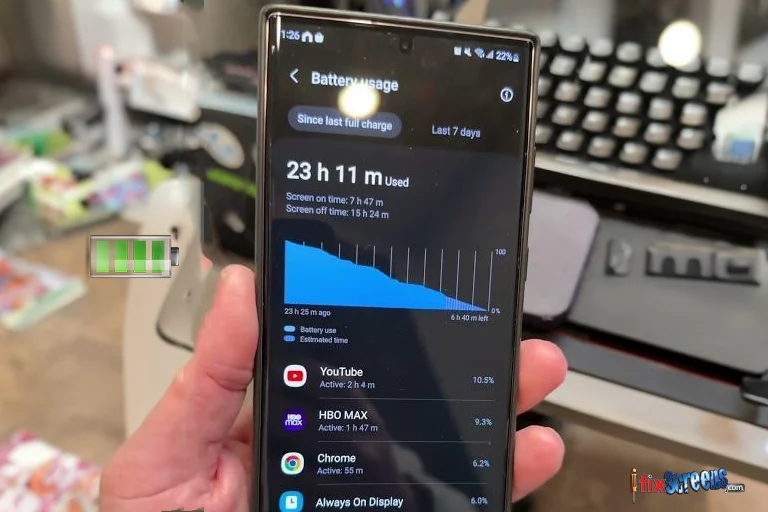
Some users express dissatisfaction despite the commendable battery performance of the Samsung Galaxy S23 series, especially the Galaxy S23 Ultra. However, various adjustments can be made to improve battery life further.
Navigate to Settings to Battery and device care to Battery > More battery settings and turn off Enhanced processing. This prioritizes battery life and cooling efficiency over processing speed, with many users reporting negligible impact on everyday performance.
Additional settings adjustments may impact device smoothness. On your Galaxy S23 Ultra, go to Settings to Display, select Screen resolution, and switch from WQHD+ to FHD+.
For all S23 models, access Settings > Display > Motion smoothness and choose Standard to reduce the refresh rate from 120Hz to 60Hz, which is noticeable in scrolling. Also, enable Dark mode and turn off Extra brightness in Display settings, balancing outdoor visibility with battery usage.
Consider turning off the always-on display at Settings > Lock screen > Always-on Display, or customize it to Show for new notifications or scheduled periods.
Optimize battery usage when connected to Wi-Fi by accessing Settings > Connections > Wi-Fi, selecting the Wi-Fi network, and enabling Wi-Fi power-saving mode under Intelligent Wi-Fi settings.
For prolonged battery life, toggle Protect battery at Settings > Battery and device care > Battery > More battery settings, limiting charging to 85%. The Galaxy S23's bypass charging feature can also be utilized for prolonged battery health and optimal gaming experiences.
App Issues:
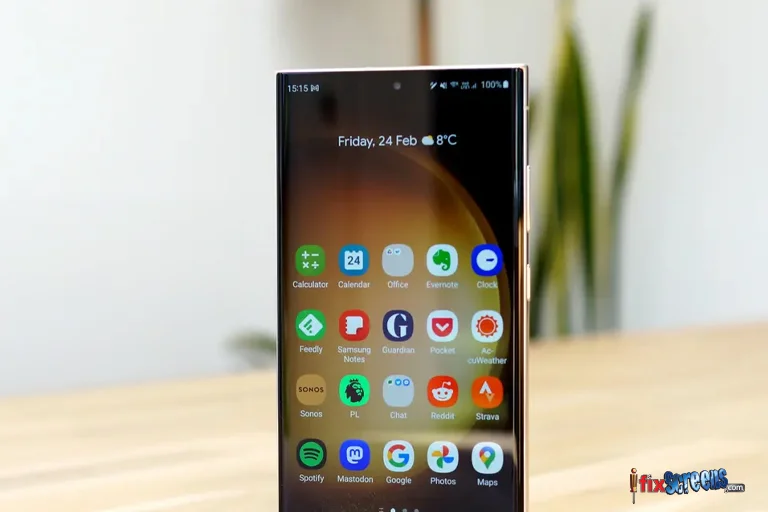
Update Apps: Outdated apps can malfunction. Update apps through the Google Play Store.
Reinstall Problematic Apps: If updating doesn't help, try uninstalling and reinstalling the misbehaving app.
Check App Permissions: Ensure the app has the necessary permissions to function correctly.
Troubleshooting Specific Galaxy S23 Problems:

Unresponsive Display Problem
The One UI 6.1 update rolled out smoothly to newer Samsung Galaxy S24 models, but older devices encountered touchscreen responsiveness issues after receiving the update on March 28. Samsung has acknowledged the cause of the problem and provided a temporary fix.
Users experiencing touchscreen problems due to the Google Discover bug should follow these steps:
Download the latest version of the Google app.
Delete the app's data.
Restart the device.
This temporary solution resolves the issue, but reopening the Google app may reintroduce touchscreen problems, requiring users to repeat the steps.
To update the Google app, search for it in the Google Play Store, tap "Update," then navigate to Settings > Applications > Google app > Storage > Delete data icon, and restart the device.
Camera Problems (Blurry Photos, Slow Focus)
The Galaxy S23, notably the S23 Ultra, boasts an impressive array of cameras. However, users frequently encounter motion blur issues with the primary 200MP lens, detracting from photo quality. This problem stems from Samsung's photo processing software, which lags behind Apple and Google phones.
To mitigate motion blur, consider optimizing lighting conditions and ensuring subjects remain still, though this isn't always feasible. Increasing the shutter speed may help, but this often leads to darker images, presenting challenges.
Download the Camera Assistant app from the Galaxy Store.
Open the app and enable the Quick Tap shutter setting. This ensures a photo is captured instantly upon tapping the capture button, reducing camera sway and potential motion blur.
You're not alone if you're frustrated by blurry photos from the S23 Ultra. Follow the steps above and wait for Samsung's official response.
Note: Many complaints about blurry photos occur when shooting in full 200MP mode. To revert to standard 12MP mode, open the Camera app, tap the 3:4 icon, and ensure 200MP is not selected.
Connectivity Problems (Wi-Fi, Bluetooth, GPS)
Some Galaxy S23 users encounter Wi-Fi connection issues with Wi-Fi 6 routers, displaying a "Connected but no Internet" error.
Toggle Connections On/Off: Turning connections off and on can sometimes resolve minor glitches.
Forget and Reconnect Networks: In "Settings," forget the problematic network and re-enter your login credentials.
Check for Software Updates: Outdated software can cause connectivity problems. Install any available updates.
Fingerprint Scanner Problem
It's a common issue that the Galaxy S23's under-display fingerprint scanner isn't compatible with tempered glass screen protectors. Opting for a TPU film screen protector is recommended. However, after adjusting a phone setting, some tempered glass options can function with the fingerprint scanner.
Navigate to Settings > Display and activate Touch sensitivity. After installing the screen protector, consider re-registering your fingerprints for optimal performance.
Ensure Clean Sensors: A dirty sensor can lead to malfunctioning. Clean the sensor with a soft cloth.
Re-register Fingerprints: In "Settings > Biometrics and security," delete and re-register your fingerprints.
Update Software: Fingerprint sensor bugs can sometimes be resolved through software updates.
Edge Lightening Problems
For Galaxy S23 users experiencing issues with Edge lighting:
Ensure Edge Lighting is enabled: Go to Settings > Notifications > Notification pop-up style > Edge Lighting Style, and select an option. Also, toggle on "Show even while the screen is off."
Check app-specific settings: For apps with Edge lighting that aren't working, ensure "pop-up notifications" are activated.
Navigate to Settings > Notifications > App notifications, tap the app name, go to Notification categories, select a category, and toggle on "Show as pop-up." Ensure "Pop-up" is allowed in the Notification types section.
S Pen Problems in Samsung S23
For users experiencing frequent disconnection issues with the S Pen stylus on the Galaxy S23 Ultra:
Try software updates: Although Samsung released updates to address the problem, some users still encounter it. A temporary fix involves inserting the stylus into its slot, waiting briefly, and removing it to re-establish the connection. However, this workaround may only provide temporary relief.
Enable "Keep S Pen connected": Navigate to Settings, go to Advanced features, then S Pen, then select More S Pen settings, and select "Keep S Pen connected." This maintains the stylus connection even when in the slot, though it may lead to some battery drain.
For resetting the S Pen, Go to Settings > Advanced features > S Pen, click on the three vertical dots icon which is at the top right corner, and choose "Reset S Pen." Return to the S Pen settings page and wait for the stylus to reconnect to Air Actions. If it fails to connect after a few minutes, consider restarting your phone.
Notification Problem
For Samsung Galaxy S23 users experiencing delayed app notifications:
Adjust battery optimization settings: Go to Settings > Battery and device care > Battery > Background usage limits. Ensure the affected apps are not listed under Sleeping or Deep Sleeping apps. Tap "Never sleeping apps" and add the problematic apps.
Customize app battery settings: If the issue persists with a specific app, navigate to Settings > Apps > (app name) > Battery, and select "Unrestricted."
Reset the app: Go to Settings > Apps > (app name) > Storage, and choose "Clear cache" and "Clear data." Clearing app data can log you out of your account and could result in unsaved chats or data loss. Alternatively, try uninstalling and reinstalling the app if the problem persists.
Additional Tips:
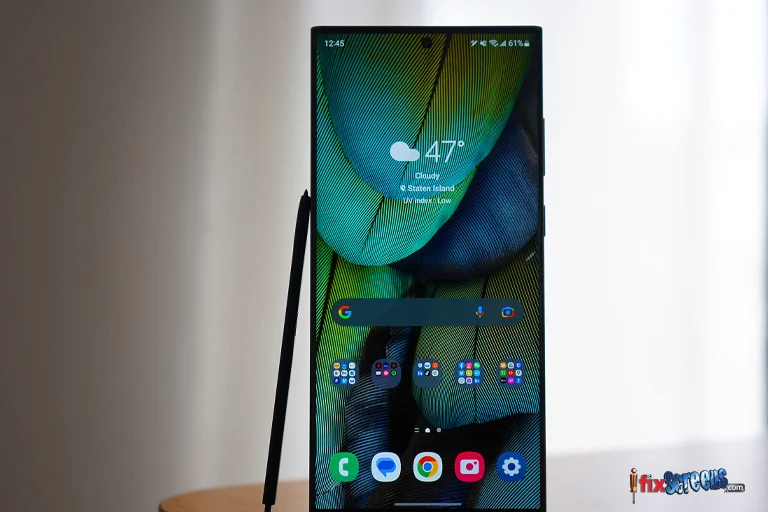
Utilize the Samsung Members app for troubleshooting assistance and user forums, and report issues directly to Samsung.
If none of the above solutions work, consider a factory reset as a last resort (be sure to back up your data first!).
Final Thoughts
The Samsung Galaxy S23 series offers top-tier features, but occasional glitches can arise. This guide has equipped you with solutions for tackling problems related to performance, battery, apps, camera, connectivity, and fingerprint sensor.
By following these steps and exploring additional resources, you should be well-equipped to tackle most Samsung Galaxy S23 repair problems and recover your phone smoothly.
At iFixScreens, we aim to offer top-notch quality at the most competitive prices. Each Samsung repair begins with a complimentary diagnostic assessment in our stores, ensuring upfront transparency in repair costs. Furthermore, our hassle-free 180-day warranty covers all Samsung Galaxy S23 repairs across our nationwide iFixScreens outlets.
FAQ's
Q. Samsung Galaxy S23: What are the most common issues that Samsung Galaxy S23 users face?
A. Samsung Galaxy S23 users may encounter problems such as touchscreen issues, app crashes, or connectivity issues.
Q. How can I fix problems on my Samsung Galaxy S23?
A.To fix common issues on your Samsung Galaxy S23, you can try troubleshooting steps like restarting your phone, updating apps, or resetting device settings.
Q. Are there specific problems that Galaxy S23 Ultra users face?
A. Galaxy S23 Ultra users may also experience problems similar to those of other S23 devices, including display issues, camera malfunctions, or battery drain.
Q. How can I resolve app-related problems on my Samsung Galaxy S23?
A. If you encounter issues with apps on your Samsung Galaxy S23, try clearing the app cache, updating apps, or reinstalling problematic applications.
Q. Is there a list of commonly reported issues with the Samsung Galaxy S23?
A. Common Samsung Galaxy S23 problems include touchscreen responsiveness, Wi-Fi connection issues, and software glitches.
Q. How can I optimize my device settings to prevent common Samsung Galaxy S23 problems?
A. To avoid common problems with your Samsung Galaxy S23, regularly update your device, manage app permissions, and adjust settings for optimal performance.