10 Ways to Fix No Sound on Your iPhone
Is your iPhone silent when it should be singing? Don't panic! Having no sound on your iPhone is a common problem with a surprising number of easy fixes.
Here are some of the frequent sound concerns you might encounter on your iPhone:
- Complete Silence: Your iPhone might be completely silent, with no ringtones, notifications, music, or audio coming through the speakers or headphones.
- Ringtones Not Working: Ringtones might not be playing for incoming calls or texts, even though the phone vibrates and shows notifications visually.
- Music and Audio Not Playing: Music apps, podcasts, and other audio sources might not produce sound, even when headphones are plugged in.
- Distorted Audio: The sound coming from the speaker might be muffled, crackly, or distorted, making it challenging to understand calls, music, or other audio.
- Headphone Issues: You might experience no sound or distorted audio only when using headphones.
- App-Specific Sound Problems: Sound issues might only occur with a specific app, while other apps usually function.
In this guide, we'll walk you through 10 troubleshooting steps to diagnose and fix sound issues on your iPhone. We've covered you, from simple checks like ringer mode and volume to more involved solutions like software updates and setting resets. So crank up the volume (figuratively, for now), and let's get your iPhone sounding new again!
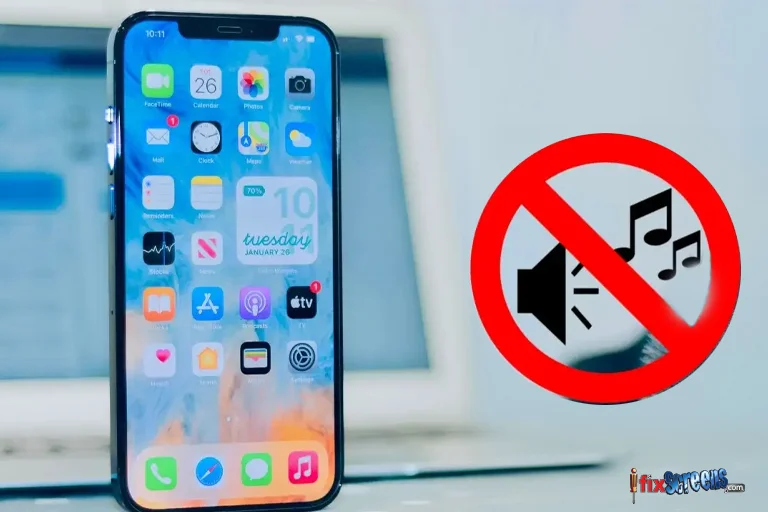
Key Takeaways
- Various iPhone sound issues exist: complete silence, ringtones not working, distorted audio, etc.
- This guide offers 10 troubleshooting steps to diagnose and fix them.
- Start with basic checks like ringer mode, volume, and restarting your iPhone.
- Clean the speaker, disable Bluetooth/AirPlay, and update your iOS.
- Check Focus Mode/Do Not Disturb and app-specific sound settings.
- Restore from backup or reset all settings as last resorts.
- If none of these work, consider a hardware issue requiring professional repair.
- Places like iFixScreens offer repairs for iPhone speaker and other audio components.
1. Check the Simple Stuff First:

- Silent Mode: Make sure the silent mode switch on the left side of your iPhone isn't flipped on. On iPhones with an Action button or iPads, swipe down from the top right corner to open Control Center and ensure Silent mode is off.
- Volume: It might seem obvious, but double-check the volume buttons on the side of your device. They might be lower than you realize.
2. Restart Your iPhone:

A simple restart can often resolve temporary glitches. Power your iPhone down completely, wait 30 seconds, and then turn it back on.
3. Test Speakers and Headphones:

- Headphones: Try plugging in headphones. If you hear sound, the issue is likely with the iPhone speaker or a specific app. No sound with headphones might indicate a hardware problem.
- Settings: Go to Settings > Sounds (or Sounds & Haptics) and adjust the Ringer and Alerts slider. If you hear a sound, the speakers are functional.
4. Clean the Speaker:

Dust or debris can block the speaker grills, muffling the sound. Use a soft-bristled, small brush to gently clean the speaker opening and receiver mesh on the front of your iPhone.
5. Disable Bluetooth and AirPlay:
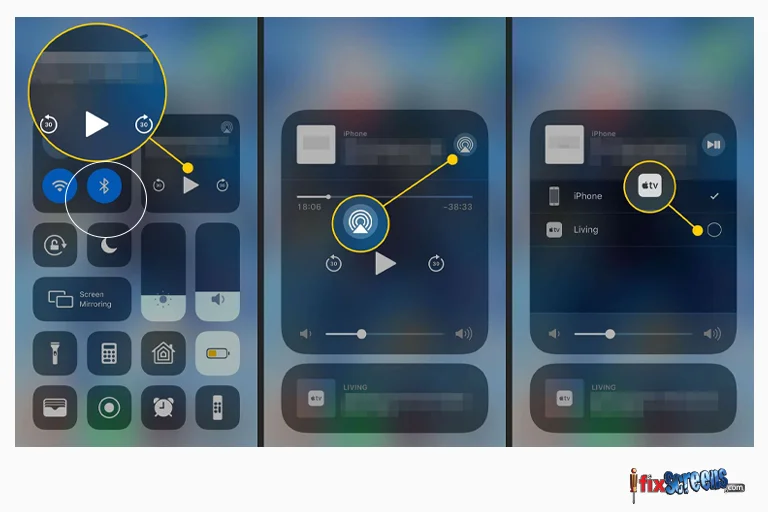
- Bluetooth: Sometimes, your iPhone might be connected to a Bluetooth speaker you forgot about. To turn it off, go to Settings > Bluetooth.
- AirPlay: If your iPhone accidentally mirrors audio to an Apple TV or speaker via AirPlay, open Control Center, tap the AirPlay icon, and select "iPhone" to disconnect.
6. Update Your iOS:
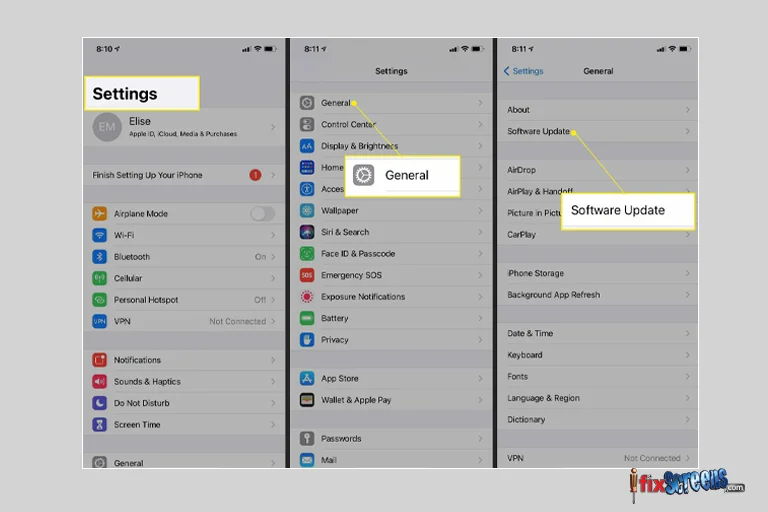
Outdated software can sometimes lead to sound problems. Check for iOS updates by going to Settings > General > Software Update and installing any available updates.
7. Focus Mode or Do Not Disturb:
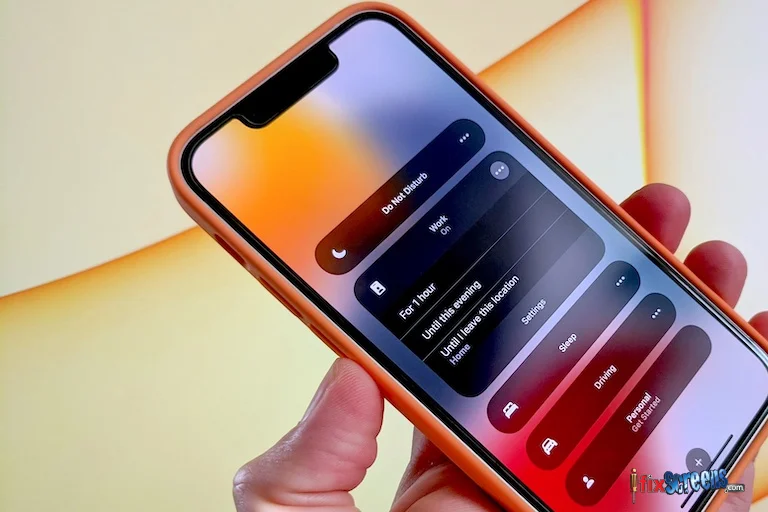
These features might be muting your iPhone. Swipe down from the top-right corner (iPhones with Face ID) or from the bottom (iPhones with a Home button) to open Control Center and turn off Focus Mode or Do Not Disturb.
8. Check App-Specific Sound Settings:
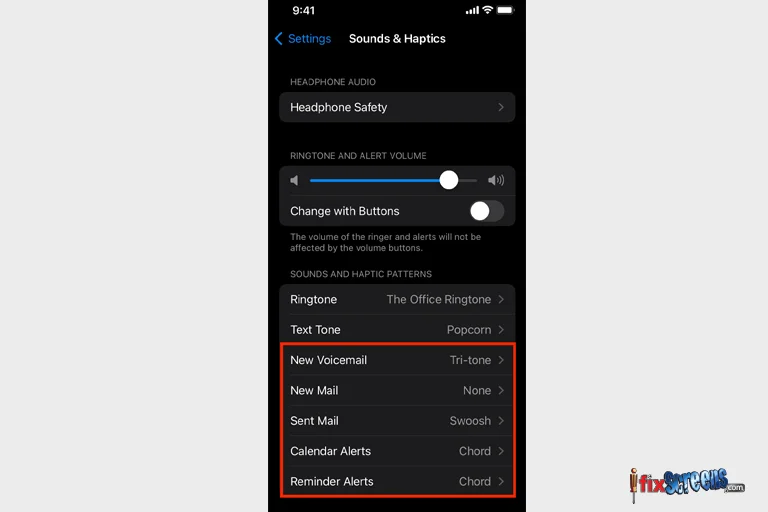
If the sound issue only occurs with a specific app, the problem might lie within it. Here are some ways to check sound settings in different app categories:
- Messaging Apps (WhatsApp, Viber): Check the app's notification sound settings and ensure "None" is not selected
- Games: Double-check that you haven't muted the audio or disabled background music settings.
9. Restore from Backup (if necessary):
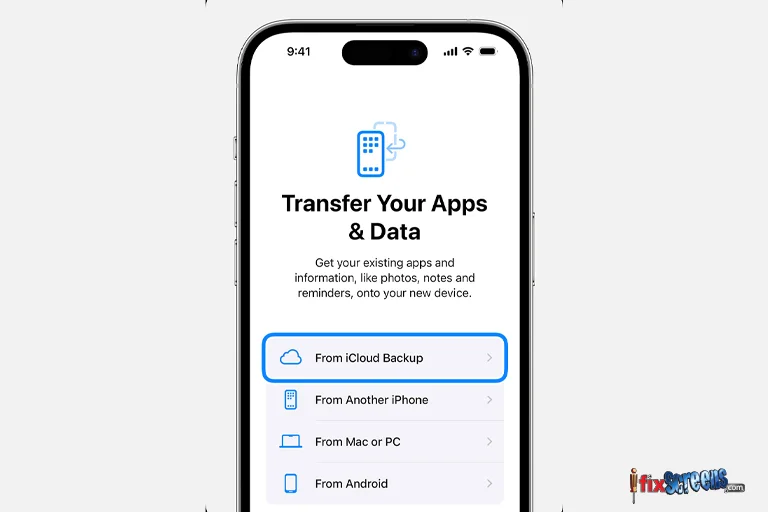
If none of the above solutions work, and you have a recent backup, consider restoring your iPhone to a point when the sound functions correctly. This will erase any data added since the backup was created.
10. Reset All Settings (last resort):
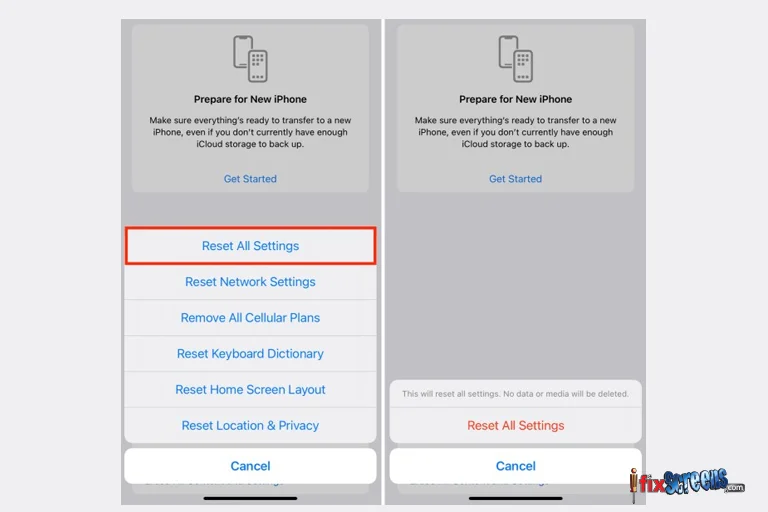
As a last resort, you can reset all your iPhone settings to factory defaults. This will not erase your data but will reset things like Wi-Fi passwords and Bluetooth connections. Go to Settings > General > Reset and select "Reset All Settings."
Final Thoughts
you can often fix common iPhone sound problems with a bit of troubleshooting. Following the steps mentioned in our guide, you can check settings, restart your device, clean the speaker, and update your software to diagnose and potentially resolve the issue.
However, if you've tried all these solutions and your iPhone is still silent, a hardware problem might require professional attention. In that case, don't hesitate to contact your local iPhone repair store.
Places like iFixScreens have technicians who can diagnose the problem and fix your iPhone's speaker or other audio components quickly and affordably. With their expertise, you can get your iPhone back to making all the beautiful sounds you expect, from crisp ringtones to your favorite music. So, don't suffer through the silence any longer!
Call us or visit any local iFixScreens for iPhone repairs and get your device sounding like new again.
FAQ's
Q. How do I check if my iPhone's sound settings are correctly configured?
A. To check if your iPhone's sound settings are configured correctly, go to the Settings app on your device. Navigate to the Sound or Audio section and ensure that the Volume is turned on and the Silent Mode is not activated.
Q. How can I fix the sound issue on my iPhone's speakers?
A. If the sound is not coming from your iPhone's speaker, check if the Volume is turned. Volumes can gently clean the speaker grille with a soft brush to remove debris blocking the sound. If the issue persists, you may need to turn off any Bluetooth connections and try again.
Q. What are the steps to enable sound on my iPhone if it's in silent mode?
A. If your iPhone is in Silent Mode and you're not hearing any sound, toggle the switch on the side of your device to turn off the Silent Mode. Additionally, ensure that the Volume is turned to total Volume. Try playing some audio to check if the issue is resolved.