How To Fix Common Google Pixel Problems?
Have you been suffering from some of the common Google Pixel problems?
Most of the users of Google Pixel have appreciated the excellent performance of this smartphone with respect to the world-class camera, spectacular screen, and stunning battery life.
However there are several issues like a drop or fall by mistake, dunks into a pool or in water, Wi-Fi issues, Bluetooth problems, Camera focus issues, Draining Battery life, etc.
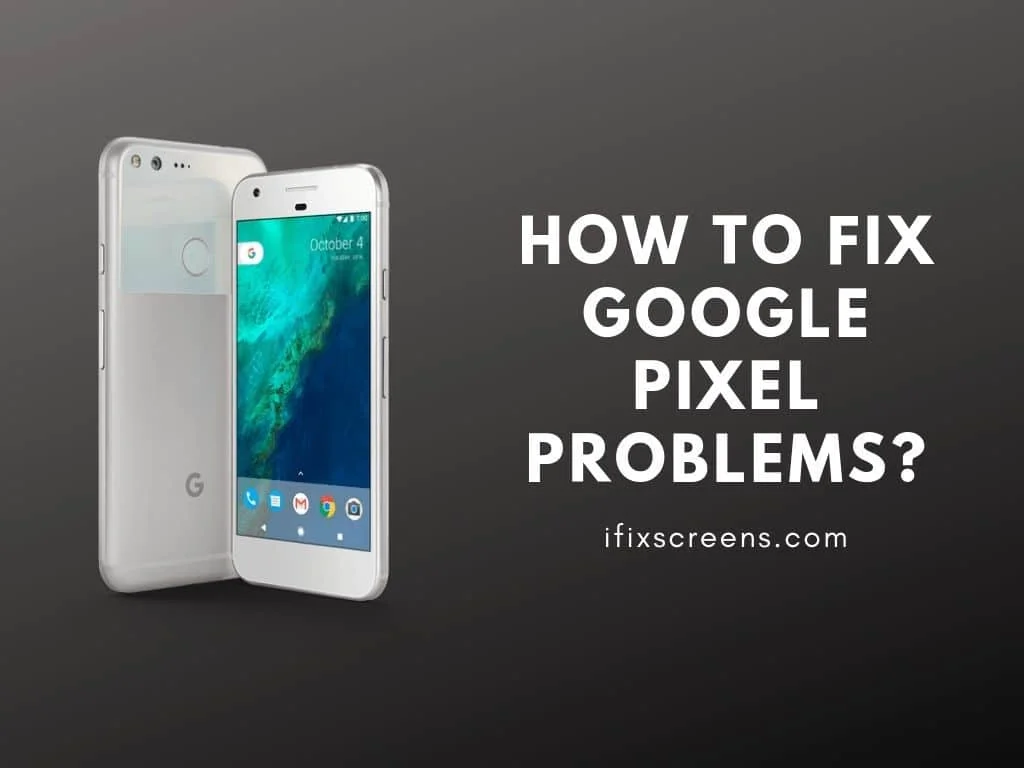
If you have come across any of them, we’re here to help you out, with this roundup of some of the common Google Pixel problems, and offer potential solutions on how to fix them!
Key Takeaways:
- Learn essential tips and techniques for resolving common issues with your Google Pixel smartphone.
- Discover strategies to tackle battery drain problems and optimize your device's power consumption.
- Find out how to enhance your Google Pixel's performance by addressing lag and slow operation.
- Learn to troubleshoot screen-related problems, such as unresponsive touchscreens or display issues.
- Explore fixes for Wi-Fi and Bluetooth connectivity issues to stay connected seamlessly.
- Improve your photography experience by resolving common camera-related problems on your Google Pixel.
- Stay up-to-date with the latest software updates and learn how they can resolve various issues.
- Manage storage effectively and free up space on your Google Pixel for smoother operation.
Microphone Issues:
Several users have been facing Google Pixel issues with respect to the inappropriate functioning of the microphone. There have been common issues like not enough sound and partial sound from the microphone of the Google Pixel smartphone.
How To Solve The Microphone Issue?
- Toggling the speakerphone while on a call seems to work.
- A restart seems to temporarily fix the problem
- Google has recently acknowledged that the problem with the microphone goes beyond just a software bug, in which case, the only option you will have is to pick up a replacement or repair with a smartphone repair center
Notifications Not Received At Times
If you have noticed that notifications aren’t showing up on your Google Pixel, then here are a few things to try out to get all notifications normally.
- Check your smartphone if ‘Do not disturb’ is enabled. The ‘Do not disturb’ feature could stop notifications from creating a pop-up to avoid distractions. Simply pull down the notification shade and turn off the ‘Do not disturb’ if it’s enabled.
- If you use the battery saver, maybe the reason you are not getting notifications. Open Settings > Battery > Battery saver > Toggle off.
Pixel Camera Problems
Many people buy the best camera quality smartphone to capture the special and everyday moments of their lives and a problem with the camera can feel very inconvenient. Luckily, there are a few steps that can get you back to taking your favorite pictures in no time.
- The Camera app may be the reason for the problem and has been known to experience crashes after app updates. To restart the app, navigate to Settings > Apps & notifications and expand the list to see all installed apps listed alphabetically. Tap the Camera app, then tap Force stop. On the same screen, tap Storage > Clear storage > Clear cache. This will remove any stored data in the app, and reset all settings back to their defaults.
- Reboot your Pixel.
- If the problem is related to image quality, the camera hardware may be at fault. Ensure the camera lens is clean and free of dust. You can enable a dirty lens warning, which will display on your screen when using the camera app. Open the Camera app, then swipe along with the bottom menu to more. Go to Settings > Advanced, then toggle Show dirty lens warning on.
- If after troubleshooting the camera and image quality the problem continues, there may be a hardware fault. Contact Google pixel repair store.
Pixel Battery Issue:
- Navigate to Settings > Battery, tap the three dots at the top right of the screen, then tap Battery usage to view battery usage by app since the last full charge. If you notice any unusual or infrequently used apps towards the top of the list, uninstall them to see if they’re the root of the excessive battery drain.
- Also, you can do in this particular case is to clean the charging port of the phone using a can of compressed air then check if it charges normally. If it doesn’t then try to back up your phone data then do a factory reset to check if a software glitch is causing the problem.
- If you have problems which could not be solved through repair then buy a new one.
Google Pixel Wi-Fi Problems
It’s not a unique problem to the Pixel, but if you find yourself unable to connect to Wi-Fi, or you’re experiencing drops in connectivity, there are steps you can work through to get your Pixel connected again.
- Restart your Wi-Fi connection Settings > Network & Internet and toggling Wi-Fi off and on again.
- Remove the network you’re attempting to connect to in Settings > Network & Internet > Wi-Fi > Saved Networks, then tap and hold on the chosen network and tap Forget.
- To completely reset all network connections and settings, navigate to Settings > System > Reset options > Reset Wi-Fi, Mobile & Bluetooth. This will restore all network settings to their defaults, clear saved networks, and remove connected Bluetooth devices.
- If nothing works then contact the Google pixel repair center near you.
Bluetooth Issues:
- Ensure that you are not missing an important part of the connection process.
- Go to Settings – Bluetooth and ensure it’s on.
- Go into Settings – Bluetooth deletes all prior pairings and tries setting them up again from scratch.
- When it comes to issues with multiple device connections, only a future update will be able to solve this problem.
Contact us:
Feel free to send us your questions and the problems you’ve encountered while using your Google phone.
(855) 462-4349
Hours of Operation: Monday – Saturday: 10:00am – 8:00pm Sunday: 11:00pm – 6:00pm
Send Mail-In Repairs to 203 Centereach Mall Centereach, NY 11720
Please include contact information when mailing a repair!
Final Thoughts
In conclusion, troubleshooting and resolving common Google Pixel problems doesn't have to be a daunting task. With the right knowledge and a little patience, you can often tackle these issues on your own, saving time and money. The guide provided offers a valuable resource for addressing various Pixel-related issues, from software glitches to hardware concerns. Remember, staying informed and proactive in maintaining your device can help ensure a smoother and more enjoyable Pixel experience. So, whether it's a simple software tweak or a more complex hardware fix, don't hesitate to explore these solutions and get your Google Pixel back in tip-top shape.
FAQ's
Q: My Google Pixel is not charging. What should I do?
If your Google Pixel is not charging, try using a different charging cable and power adapter. Clean the charging port, restart your phone, and check for any software updates. If the issue persists, consider professional repair services.
Q: How can I fix a frozen or unresponsive Google Pixel?
A: To fix a frozen or unresponsive Google Pixel, perform a forced restart by holding down the power button for about 10 seconds. If that doesn't work, try booting into safe mode and uninstalling problematic apps. If the issue persists, consider a factory reset.
Q: What should I do if my Google Pixel's camera is not working?
A: If your Google Pixel's camera is not working, start by clearing the camera app cache and data. Ensure that no third-party apps are causing conflicts. Update the camera app and your phone's software. If the problem continues, contact support or visit a service center for assistance.
Q: Why is my Google Pixel overheating?
A: Overheating on a Google Pixel may be due to resource-intensive apps or background processes. Close unused apps, restart your phone, and avoid using it while charging. If the issue persists, check for software updates or consider professional diagnosis.
Q: My Google Pixel is experiencing Wi-Fi connectivity issues. How can I resolve them?
A: To resolve Wi-Fi connectivity issues on your Google Pixel, start by restarting your router and phone. Forget and reconnect to the Wi-Fi network, and check for software updates. If problems persist, reset network settings or contact your internet service provider for assistance.
Q: How do I address software issues on my Google Pixel?
A: Address software issues on your Google Pixel by ensuring that your phone is running the latest software updates. If problems persist, consider a factory reset, but remember to back up your data first. If the issue continues, seek professional assistance or visit the Google Pixel support page.