Solving Common AirPods Problems: Tips and Tricks for Smooth Tech Use
AirPods have become an essential part of many people's lives, providing a convenient and wireless way to enjoy music and make calls on the go. However, like any other tech product, AirPods can encounter issues from time to time. In this guide, we'll explore the most common AirPods problems and provide valuable tips and tricks to ensure a seamless user experience.
Key Takeaways:
- Ensure AirPods and devices are fully charged and have Bluetooth enabled.
- Reset AirPods by pressing and holding the setup button on the charging case.
- Clean AirPods and charging case to remove dirt and debris.
- Update devices and AirPods to the latest firmware.
- Restart devices and disconnect from other Bluetooth devices.
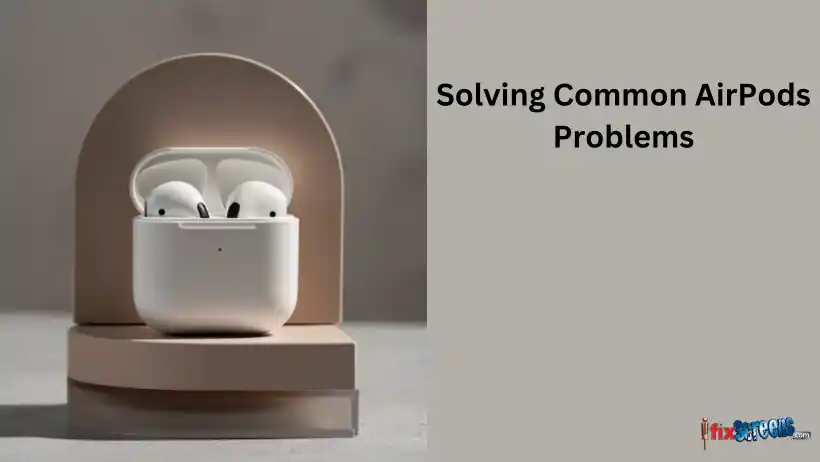
Troubleshooting Common AirPods Problems
1. AirPods Won't Connect
One of the most frustrating issues is when your AirPods won't connect to your device. To resolve this problem where your AirPods aren't connecting, try the following steps:
1. Ensure Your AirPods Are Fully Charged: Low battery levels can sometimes lead to connection issues. Before attempting to connect your AirPods, make sure both the charging case and AirPods are fully charged. To check the battery status, place your Apple AirPods in the case and open the Lid near your connected Apple device. A pop-up window will display the battery status for the AirPods and the case.
2. Turn On Bluetooth on Your Device: To establish a connection, ensure that Bluetooth is turned on in the settings of your Apple device. Without Bluetooth enabled, your AirPods won't be able to pair.
3. Properly Pair Your AirPods: If your AirPods have never been paired with your device before, or if they have been unpaired, you need to initiate the pairing process. Here's how to do it:
- Place your AirPods in their charging case.
- Open the Lid of the case.
- A pop-up window should appear on your Apple device's screen. This window will prompt you to connect your AirPods.
- Tap the "Connect" button to establish the connection
If you don't see the pop-up window, you can pair your AirPods manually by going to your device's Bluetooth settings and selecting "AirPods" from the available devices.
4. Reset Your AirPods: If you've previously connected your AirPods to your device, but they are not connecting now, resetting your AirPods can be a helpful troubleshooting step. Here's how to do it:
- Place both AirPods in the charging case and close the Lid.
- Wait for about half a minute.
- Open the Lid and press and hold the setup button at the back of the case. Do this until the LED indicator flashes amber.
This will reset the AirPods and disconnect them from any paired devices. After the reset, you can try pairing them with your device again.
5. Check for Damage or Obstructions: Inspect your AirPods and the charging case for any physical damage or obstructions. Dirt and dust can be collected on the charging connectors or the speaker mesh, affecting the connectivity and sound quality. If you find any issues, clean them carefully, following the tips mentioned earlier.
6. Disconnect from Other Devices: Sometimes, your AirPods might be trying to connect to other nearby Apple devices that you own or have previously paired with. Disconnect or unpair your AirPods from other devices to ensure a smoother connection.
7. Update Your Device and AirPods: Outdated software can sometimes cause connectivity problems. Ensure that your Apple device and your AirPods are running the latest firmware. The updates can be checked in your device's settings and the AirPods settings.
2. Reset Your AirPods
If your AirPods are still giving you trouble, resetting them can often solve the issue. To reset your AirPods:
- Place Both AirPods in the Charging Case: Open the Lid of the AirPods charging case and ensure that both are securely placed in their respective slots.
- Keep the Lid Open: Once both AirPods are in the case, keep the Lid open. This is a crucial step in initiating the reset process.
- Press and Hold the Setup Button: On the back of the AirPods charging case, you'll find a small button. It's usually located near the center of the case's hinge. Press and hold this button for about 15-20 seconds.
- Observe the LED Indicator: While holding the button, observe the LED indicator on the front of the charging case. Initially, it will flash amber. Keep holding the button until you see the LED indicator flash white.
- Release the Button: Once you see the white LED flash, release the setup button. This indicates that the reset is complete.
- Reconnect Your AirPods: After resetting them, you must reconnect them to your device. Put your AirPods close to your device (iPhone, iPad, or Mac) and follow the on-screen prompts that appear on your device to pair them again.
What Happens During the Reset? When you reset your AirPods, the following occurs:
- All stored pairing information and settings on your AirPods are wiped clean.
- Any active Bluetooth connections to other devices are severed.
- The AirPods return to their factory default settings.
3. Problems with a Single AirPod
Experiencing problems with a single AirPod, where one earbud isn't functioning as expected, can be frustrating. However, several potential causes and troubleshooting steps can help you resolve this issue.
1. Check for Basic Issues:
Before diving into more advanced troubleshooting, start by checking some essential factors:
Ensure that the non-functional AirPod is clean and free from any obstructions. Sometimes, dirt or earwax buildup can affect its performance.
Verify that the non-functional AirPod is correctly placed in your ear. Sometimes, it may not be snugly seated, leading to connectivity issues or audio problems.
2. Try Reinserting and Reconnecting:
Remove the non-functional AirPod from your ear and place it back into the charging case. Please wait a few seconds before taking it out and placing it back in your ear. This simple action can often reset and reestablish the connection between the AirPod and your device.
3. Ensure the AirPod is Selected:
Check that the non-functional AirPod is correctly selected in your device's Bluetooth settings. Sometimes, your device may have defaulted to the other AirPod or a different audio output.
4. Clean and Inspect the AirPod:
Inspect the non-functional AirPod for any visible dirt, debris, or earwax. If you see any, carefully clean it using a lint-free cloth soft-bristled brush or a specialized tool like a soft toothbrush. Be gentle while cleaning to avoid causing damage.
5. Swap Left and Right AirPods:
If you're still experiencing issues with a single AirPod, swap the left and right earbuds in your ears. This can help identify if the issue is with the AirPod itself or a possible ear-related problem.
6. Reset the Non-Functional AirPod:
Resetting the non-functional AirPod can often resolve issues. Here's how to do it:
Place the non-functional AirPod in the charging case and close the Lid.
Wait for a few seconds.
Open the Lid and press and hold the setup button on the back of the charging case until the LED indicator flashes amber.
This resets the non-functional AirPod and can help reestablish a connection and restore its functionality.
7. Update Your Device and AirPods:
Outdated software can sometimes cause connectivity problems. Ensure that your Apple device and your AirPods are running the latest firmware. The updates can be checked on your device's settings and the AirPods settings.
4. Low Battery or Battery Drain
Various factors can cause this issue, and understanding the root of the problem is crucial for effective troubleshooting. Let's explore the potential causes and solutions for low battery or battery drain issues with your AirPods:
1. Battery Life Expectations:
First, it's essential to have realistic expectations regarding your AirPods' battery life. On average, AirPods provide about 4-5 hours of listening time or 2-3 hours of talk time on a single charge. The charging case offers additional charging cycles, providing a total listening time of up to 24 hours or more. If you're experiencing battery issues well within these ranges, there may be an underlying problem.
2. Check the Battery Status:
Ensure you're aware of the current battery status of your AirPods. Here's how to check:
Place your AirPods in the charging case and open the Lid near your connected Apple device. A pop-up window will display the battery status for the AirPods and the case.
You can also check the battery percentage on your device by going to the Bluetooth settings.
3. Fully Charge Your AirPods:
Before using your AirPods, make sure they are fully charged. If your AirPods are not holding a charge or seem to have low battery life, it could be due to a partial charge. Place your AirPods in the charging case and ensure the case itself is charged. Charging the case for about 15 minutes can significantly improve the battery life of your AirPods.
4. Update Firmware:
Ensure your AirPods and the device they are connected to have the latest firmware or software updates. Sometimes, software glitches can lead to battery drain. Check for updates in your device's settings and the AirPods settings to stay current.
5. Examine Background Apps and Features:
If you notice a significant battery drain, it might be related to background apps or features on your connected device. Streaming high-quality music, active noise cancellation, or using voice-activated features can consume more power. Consider adjusting settings to optimize battery life.
6. Battery Age:
Like all rechargeable batteries, the battery life of your AirPods can degrade over time with regular use. If you've had your AirPods for an extended period and use them frequently, it's natural for the battery life to diminish. In such cases, you may consider replacing the battery or your AirPods, if possible.
7. Battery Replacement:
Suppose you've owned your AirPods for a few years, and their battery life has significantly deteriorated. In that case, you may consider contacting Apple Support or visiting an authorized service center for battery replacement. Apple provides battery replacement services for AirPods, which can help restore their original battery life.
8. Maintain Charging Habits:
To prolong the overall battery life of your AirPods and charging case, it's essential to follow best practices when capturing and storing them. Avoid overcharging or letting them discharge completely, as this can affect the long-term health of the batteries.
Optimizing Sound Quality and Performance

5. Stereo Balance Issues
Are you experiencing stereo balance problems where one AirPod is louder than the other? These issues can detract from your listening experience and may make it difficult to enjoy your audio content as intended. To address stereo balance issues, it's essential to understand the potential causes and explore troubleshooting solutions:
1. Check the Audio Source:
Before diving into troubleshooting, ensure that the audio source itself is producing balanced stereo sound. Test your AirPods with different audio sources, such as songs, videos, or apps, to verify that the problem is consistent across various content.
2. Clean Your AirPods:
Dirt, debris, or earwax buildup on the AirPods' speaker mesh can affect audio quality and cause imbalances. To address this, follow these steps:
Carefully inspect the speaker mesh of both AirPods for any visible dirt or obstructions.
Clean the speaker mesh using a soft-bristled brush, a lint-free cloth, or a specialized tool like a soft toothbrush. Be cautious to avoid pushing debris further into the speaker.
Re-test your AirPods to see if the stereo balance issue has been resolved.
3. Swap AirPods:
A simple way to determine if the stereo balance issue is related to the AirPods or your device is to swap the left and right AirPods in your ears. If the imbalance shifts with the AirPods, it's likely an issue with the specific earbud. If the problem remains consistent, it may be related to your device's settings or connectivity.
4. Reset Your AirPods:
Resetting your AirPods can help resolve software-related issues, including stereo balance problems. To reset your AirPods, follow these steps:
Place both AirPods in the charging case and close the Lid.
Wait for about 30 seconds.
Open the Lid and press and hold the setup button on the back of the case until the LED indicator flashes amber.
Reconnect your AirPods to your device and check if the stereo balance is now even.
5. Adjust Audio Balance on Your Device:
Some devices, like iPhones, allow you to adjust the audio balance for individual AirPods. To do this:
Go to "Settings" on your device.
Tap "Accessibility."
Under the "Hearing" section, look for "Audio/Visual" or a similar option.
Adjust the audio balance slider until the stereo balance is even.
6. Check for Software Updates:
Ensure that your AirPods and the device they are connected to have the latest firmware or software updates. Sometimes, software glitches can lead to stereo balance issues. Check for updates in your device's settings and the AirPods settings to stay current.
6. Noise Reduction and Sound Problems
Dealing with noise reduction and sound problems with your AirPods can significantly impact your listening experience. Noise reduction is an essential feature for many users, as it allows for better sound quality and clarity, while challenging problems can result in distorted or low-quality audio.
1. Adjust Noise Control Settings:
If you're experiencing noise reduction problems, it's essential to check your AirPods' noise control settings. Depending on your AirPods model, you can turn on or off noise reduction or transparency modes. Adjust these settings to match your environment and preferences. On AirPods Pro, you can switch between Active Noise Cancellation (ANC) and Transparency mode using the Force Sensor on the stem of the AirPods.
2. Clean Your AirPods:
Sound problems and noise reduction issues can sometimes be caused by debris, dirt, or earwax buildup on the AirPods' speaker mesh or microphones. To address this:
- Inspect the speaker mesh and microphones for any visible dirt or obstructions.
- Clean the speaker mesh and microphones using a soft-bristled brush, a lint-free cloth, or a specialized tool like a soft toothbrush. Be careful not to push debris further into the speaker or microphone.
- Re-test your AirPods to see if the sound quality and noise reduction have improved.
3. Adjust Volume and Equalizer Settings:
If you're experiencing sound problems, check the volume level on your device and adjust it as needed. Additionally, some audio apps and devices have equalizer settings that can impact good quality. Ensure that the equalizer settings are appropriately configured to your preferences.
4. Test on Multiple Devices:
To rule out device-specific issues, connect your AirPods to different devices and see if the sound problems persist. This will help identify whether the issue is with your AirPods or the device you're using.
5. Check for Software Updates:
Outdated software or firmware can lead to sound problems and noise reduction issues. Ensure that your AirPods and the device they are connected to have the latest firmware or software updates. Check for updates in your device's settings and the AirPods settings to stay current.
6. Reset Your AirPods:
Resetting your AirPods can help resolve software-related issues with sound quality and noise reduction. To reset your AirPods, follow these steps:
- Place both AirPods in the charging case and close the Lid.
- Wait for half a minute.
- Open the Lid and press and hold the setup button at the back of the case until the LED indicator flashes amber.
- Reconnect your AirPods to your device. Check if the sound quality and noise reduction are improved.
Keeping Your AirPods in Top Shape
7. Preventing Dust and Dirt Buildup
To maintain the longevity of your AirPods and avoid sound issues, it's essential to prevent dust and dirt buildup:
Regularly wipe your AirPods and charging case with a soft, lint-free cloth.
Use a toothpick or a convenient swab to clean hard-to-reach areas gently.
Be careful when cleaning, as aggressive cleaning may damage your AirPods.
8. Pairing with Android Devices
While AirPods are designed for Apple devices, you can also pair them with Android devices:
Put your AirPods in pairing mode by pressing and holding the setup button on the back of the case.
Open your Android device's Bluetooth settings and select your AirPods from the available devices.
Additional Tips and Tricks

- Frequent Updates: Ensure your AirPods have the latest firmware by keeping your Apple device's iOS current.
- Volume Control: Adjust the volume on your device, and if you need more precise control, consider using the volume slider on your device's screen.
- Using AirPods with Tablets: The steps for pairing AirPods with tablets are similar to those with smartphones. Just open the Bluetooth settings on your tablet and select your AirPods.
- Visit a Service Center: If all else fails and your AirPods still have problems, consider visiting an authorized service center. They can diagnose and repair any hardware issues.
AirPod Problems- Tips and Tricks:
Final Thoughts
In conclusion, AirPods are incredibly convenient, but like any tech product, they can encounter problems. Following these handy tips and tricks can solve common AirPods issues and enjoy your wireless earbuds fully. Remember, keeping your AirPods clean and well-maintained is your best bet for a hassle-free experience.
If you still encounter persistent issues with your AirPods, our skilled technicians at iFixScreens are here to help. From connectivity problems to sound issues, we specialize in comprehensive repairs to ensure your AirPods deliver a flawless audio experience. Visit our service center for expert diagnostics and reliable solutions to keep your wireless earbuds in top shape. Trust iFixScreens for quality AirPod repairs.
FAQ
Q: How do I fix the issue of only one AirPod working?
A: If you find that only one AirPod is functioning, try the following steps: - Make sure both are fully charged. - Clean the AirPods and the charging case to remove any dirt or debris causing the issue. - Check the audio balance settings on your device to make sure it is not set to one side only. - Try resetting your AirPods by going to Settings on your device, selecting Bluetooth, and forgetting the AirPods. Then, pair them again.
Q: How can I fix the volume issues with my AirPods?
A: If you are experiencing volume problems with your AirPods, you can try the following solutions: - Make sure the volume on your device is turned up to an appropriate level. - Clean the speakers of your AirPods to clean any dirt or debris that may be blocking the sound. - Check if there is any software update available for your AirPods and install it if necessary. - If the issue persists, reset your AirPods and pair them again with your device.
Q: How can I update the firmware on my AirPods?
A: To update the firmware on your AirPods, follow these steps: - Make sure your AirPods are connected to your device. - Go to the Settings menu on your device and select Bluetooth. - Find your AirPods in the list of connected devices and tap the "i" icon next to them. - If there is a firmware update available, you will see an option to update it. Tap on it and follow the on-screen instructions.
Q: How do I pair my AirPods with a tablet?
A: To pair your AirPods with a tablet, follow these steps: - Make sure the tablet has Bluetooth capabilities and is turned on. - Open the AirPods case and press and hold the button on the back. Do this until the LED light on the front starts flashing white. - On your tablet, go to the Bluetooth settings and search for available devices. - Select your AirPods from the list of devices found and follow any further instructions on the screen to complete the pairing process.
Q: Why are my AirPods not connecting to my device?
A: If you are having trouble connecting your AirPods to your device, try the following solutions: - Make sure your AirPods are charged and in the Bluetooth range of your device. - Restart your device, turn the Bluetooth off, and back on. - Reset your AirPods by going to the Bluetooth settings on your device, selecting your AirPods, and choosing the option to Forget them. Then, pair them again. If the issue persists, reset your network settings and reconnect the AirPods.
Q: How can I extend the battery life of my AirPods?
A: To extend the battery life of your AirPods, consider the following tips: - Turn off the automatic ear detection feature in the AirPods settings on your device. This feature uses additional battery power. - Reduce the volume level of your AirPods as higher volume levels consume more battery. - Keep your AirPods in the charging case when not in use to ensure they are always charged. - Consider using only one AirPod at a time to conserve the battery of the other one. - Turn off Bluetooth on your device when not using the AirPods to prevent unnecessary battery drain.
Q: How do I clean my AirPods?
A: To clean your AirPods, follow these steps: - Use a lint-free cloth to clean the exterior of the AirPods gently and the charging case. - Avoid using liquids or cleaning products as they may damage the AirPods. - If there is any stubborn dirt or debris on the AirPods or the charging case, you can use a soft and small bristle brush to remove it.
Q: Can I pair my AirPods with devices other than an iPhone or iPad?
A: Yes, you can pair your AirPods with devices other than an iPhone or iPad. AirPods are compatible with devices that have Bluetooth capabilities, such as Android smartphones or tablets, macOS computers, and even some smart TVs.