Tablet Touchscreen Issues Troubleshooting and Repair Solutions
Tablets have become essential daily, offering convenience and versatility in one sleek package. However, like any electronic device, tablets can sometimes encounter touchscreen issues, which can be a source of frustration.
This guide will explore the most common tablet touchscreen problems and provide easy-to-follow, human-friendly solutions.

Key Takeaways:
Guidance On Dealing With Physical Damage To Tablet Screens And Water Damage
Emphasizing The Importance Of Warranty, Professional Repair, And Caution In DIY Repair Attempts.
Significance Of Backing Up Data Before Performing A Factory Reset In Various Scenarios.
Common Tablet Touchscreen Issues and Repair Solutions

Issue 1: Unresponsive Touchscreen
Picture this: you tap, swipe, and nothing happens. Your tablet's touchscreen is unresponsive. What to do?
Solution: Restart Your Tablet
The simplest and often most effective solution is to give your tablet a fresh start. Here's how:
Press and hold the power button on your tablet.
Wait for the options to restart or power off on the screen.
Choose "Restart" and patiently wait for your tablet to reboot.
This quick reset can resolve many temporary touchscreen glitches.
Issue 2: Touch Screen Not Working
Your tablet screen suddenly won't cooperate—it's like it's gone on strike! But fear not; there are solutions to fix Tablets.
Solution: Clean the Screen
It's incredible how something as simple as dirt, dust, or fingerprint smudges can render your touchscreen unresponsive. Give your tablet a little TLC:
Grab a soft, lint-free cloth. Think of it as your touchscreen's best friend.
Gently wipe the screen to remove dirt, dust, or smudges.
Avoid harsh chemicals or abrasive materials, as they could damage the screen.
Solution: Remove the SIM Card
If your tablet has a SIM card slot, here's a step to consider:
Carefully remove the SIM card.
Reinsert it securely.
A loose or misaligned SIM card can sometimes interfere with your touchscreen's performance.
Solution: Calibrate the Touchscreen
Tablets often come with a built-in touchscreen calibration feature that can work wonders:
Head to your tablet's settings menu.
Look for the "Display" or "Touchscreen" section.
Find the touchscreen calibration option and follow the on-screen instructions.
Calibrating the touchscreen can help restore the correct sensitivity, often resolving touch responsiveness issues.
Solution: Update the Operating System
Outdated software can be a culprit in touchscreen troubles. Ensure your tablet's operating system is up to date:
Check for available updates.
Install them promptly.
Software updates frequently include bug fixes and improvements to address touchscreen issues.
Solution: Check for App Conflicts
Sometimes, a misbehaving app is to blame. If your touchscreen problems occur when a specific app is running, consider these steps:
Uninstall and then reinstall the problematic app.
Check for updates for that app in the app store.
Solution: Perform a Factory Reset (Use with Caution)
When all else fails, you can perform a factory reset, but be warned, it will erase all data on your tablet:
Go to the tablet's settings menu.
Locate the "System" or "Backup & Reset" section.
Select "Factory data reset" and follow the on-screen instructions.
Solution: Contact Customer Support
If none of the above solutions work, it's time for you to reach out for help. You can contact your tablet's manufacturer's customer support or consult a qualified technician for professional assistance.
If the Tablet Touchscreen is Physically damaged and Unresponsive
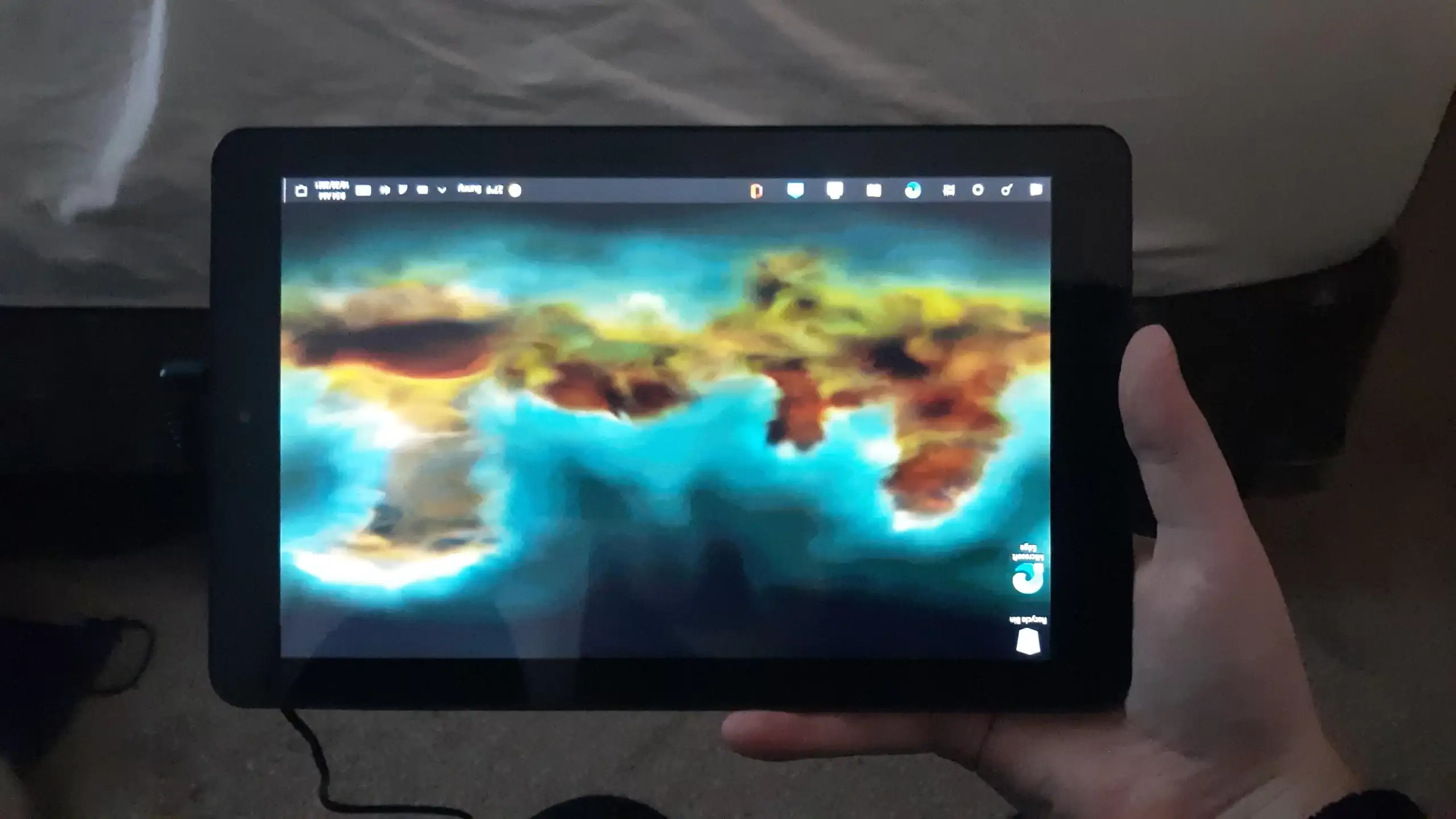
Tablets are our trusty companions, but they're not invincible. Physical damage can be a significant setback. Let's explore how to address common biological issues.
Issue: Cracked or Damaged Screen
A cracked or damaged screen can feel like a disaster, but there are steps to consider:
Solution: Contact the Manufacturer or Retailer
First, could you check if your tablet is under warranty? If it is, the manufacturer may offer repair or replacement services.
If your warranty has expired, could you contact the retailer from which you purchased the tablet? They may have repair options available.
Solution: Seek Professional Repair
If neither warranty nor retailer support is available, look for reputable repair shops or authorized service centers specializing in tablet screen replacement. Choose a technician with a good track record.
Solution: DIY Repair (Not Recommended)
Some might be tempted to try a DIY screen replacement. However, this is only recommended if you have experience and the right tools. DIY attempts can often lead to further damage and void your warranty.
Issue: Water Damage
Tablets and water need to mix better. If your tablet takes an accidental plunge, here's what you can do:
Solution: Power Off and Dry Thoroughly
Immediately power off your tablet if it's not already off.
Remove any accessories and disconnect any cables.
Carefully pat the tablet dry with a towel or absorbent cloth.
Place the tablet in a bag of uncooked rice or silica gel packets. These can help absorb moisture.
Leave the tablet in the rice or silica gel for at least 24 hours.
Additional Tablet Touchscreen Troubleshooting Tips

Sometimes, touchscreen issues can be more elusive. Here are some additional troubleshooting tips:
Restart Your Device
A restart can clear up many minor issues. To restart:
Press the power button until you see options to restart or power off.
Select "Restart."
Remove the SIM Card
If your tablet has a SIM card slot, a loose or misaligned SIM card can interfere with touchscreen functionality. Try this:
Carefully remove the SIM card.
Reinsert it securely.
Clean the Screen
Dirt, dust, and fingerprints can affect your touchscreen's performance. Give it a good clean:
Use a soft, lint-free cloth.
Gently wipe the screen to remove contaminants.
Remember to avoid harsh chemicals or abrasive materials that can damage the screen.
With these solutions and tips, you can better manage physical damage, water accidents, and tricky touchscreen issues. Keep your tablet in top shape and enjoy its benefits for years.
Android Tablet Screen Problems
You're swiping and tapping, but your Android tablet's touchscreen isn't playing along. What's the solution?
Solution: Restart Your Tablet
Believe it or not, a simple restart can work wonders. Here's how to do it:
Press and hold the power button on your Android tablet.
Wait for the restart or power-off options on the screen.
Choose "Restart" and let your tablet do its thing.
This often clears away those pesky touchscreen issues.
Solution: Factory Reset Your Tablet (Caution Required)
A factory reset can give your tablet a fresh start when all else fails. Remember, this will erase all data on your device, so back up your important stuff first:
Go to your tablet's settings menu.
Find the "System" or "Backup & Reset" section.
Select "Factory data reset" and follow the on-screen instructions.
This is the last resort but can be highly effective.
Samsung Tablet Touch Screen Issues
Samsung tablets are famous for their quality, but they are not immune to touchscreen problems. Let's examine how to deal with these issues.
Samsung Tablet Screen Problem
Your Samsung tablet's touchscreen is playing hard to get. What do you do?
Solution: Restart Your Samsung Tablet
It's time to give your Samsung tablet a pep talk. Here's how:
Press and hold the power button on your Samsung tablet.
Wait for the restart or power-off options to appear on the screen.
Choose "Restart" and let your tablet work its magic.
Often, this is all it takes to get that screen to behave.
Solution: Factory Reset Your Samsung Tablet (With Caution)
If all else fails, a factory reset can be the ultimate reboot. But remember, it will wipe your tablet clean, so back up your data first:
Go to your Samsung tablet's settings menu.
Find the "System" or "Backup & Reset" section.
Select "Factory data reset" and follow the on-screen instructions.
This is the nuclear option, but it's surprisingly effective.
With these simple solutions, you can tackle common Android tablet touchscreen issues, whether you have a generic Android tablet or a Samsung tablet. Now, go back to enjoying your tablet without the touchscreen drama!
Final Thoughts
In the fast-paced digital age, where tablets have become an indispensable part of our daily lives, encountering touchscreen issues can be a real hassle. From unresponsive screens to the dreaded 'touchscreen not working' problem, it's essential to know how to fix these issues swiftly and efficiently. This guide has explored numerous tips and solutions to address these common tablet touchscreen problems and ensure your device continues to serve you well.
For those frustrating moments when your tablet's touch screen stops working, you've learned that a simple restart can often be the easy fix you need. Whether you're using a Samsung tablet or an Amazon Fire tablet, this universal solution can resolve many technical glitches and system errors that cause the tablet screen to stop working.
However, if the problem persists, you've gained insight into more advanced troubleshooting steps. We've discussed cleaning the screen to eliminate external factors causing touchscreen issues and calibrating the screen for a reset of touch sensitivity.
Visit iFixScreens.com now to explore their services and find your nearest store. Whether it's a damaged screen or any other technical issue, their skilled team is ready to assist you. Let tablet touchscreen problems slow down; you can take the first step towards a quick and effective solution by visiting iFixScreens today.
Tablet touchscreen issues can be frustrating, but with the knowledge and tips in this guide, you're well-equipped to tackle and resolve them. Keeping your device in optimal working condition is vital for staying connected, working, and entertaining yourself. So, remember these solutions to 'fix tablet touchscreen not responding' issues and keep enjoying the convenience and versatility of your tablet for years to come.
FAQ on How to Fix Android Tablet Touchscreen Not Working
Q. How do I fix an unresponsive touchscreen tablet?
A. To fix an unresponsive touch screen on a tablet, you can try the following:
Restart the tablet.
Clean the screen to remove dirt and smudges.
Calibrate the touchscreen through the device settings.
Check for software updates and install them.
If all else fails, consider a factory reset as a last resort. Remember to back up your data first.
Q. Can you fix an unresponsive touch screen?
A. An unresponsive touchscreen can often be fixed. Try the troubleshooting steps mentioned above. If the issue persists, consider seeking professional repair or technical assistance.
Q. What causes a touch screen to malfunction?
A. Touchscreen malfunctions can be caused by various factors, including physical damage, software glitches, outdated firmware, or issues with the device's hardware components. Sometimes, dirt or moisture on the screen can also lead to malfunctions.
Q. How do I fix an unresponsive touchscreen Samsung tablet?
A. To fix an unresponsive touch screen on a Samsung tablet, follow the steps mentioned above for a general tablet. Ensure you clean and calibrate the screen and check for software updates. If you have a Samsung-specific issue, consider contacting Samsung's customer support.
Q. How do I fix my tablet when it won't respond to touch?
A. The steps to fix a tablet that won't respond to touch are similar to those mentioned in the first question. Start with restarting the device, cleaning the screen, calibrating the touchscreen, and checking for software updates.
Q. How do I get my Samsung touch screen to work again?
A. Could you restart the device to get your Samsung touchscreen to work again? If the issue continues, please ensure your software is current and try calibrating the touchscreen in the device settings.