An Easy Solution To Solve iPhone Not Showing In iTunes
Not seeing your iPhone under iTunes can be frustrating. However, you don't have to get stressed because you can quickly fix the issue. We will share a step-by-step guide on what you need to do when you don't see your iPhone showing in iTunes.
Key Takeaways
- Discover an easy solution for resolving the issue of iPhone not appearing in iTunes.
- Learn step-by-step instructions to troubleshoot the problem of iPhone not showing in iTunes.
- Solve connectivity problems with your iPhone and iTunes using our simple solution.
- Find out how to ensure your iPhone is recognized by iTunes with our helpful guide.
- Overcome the frustration of iPhone not syncing with iTunes through our effective solution.
- Troubleshoot common issues causing iPhone invisibility in iTunes using our expert tips.
- Get your iPhone back in sync with iTunes using our hassle-free solution.
1. Check Your USB Cable
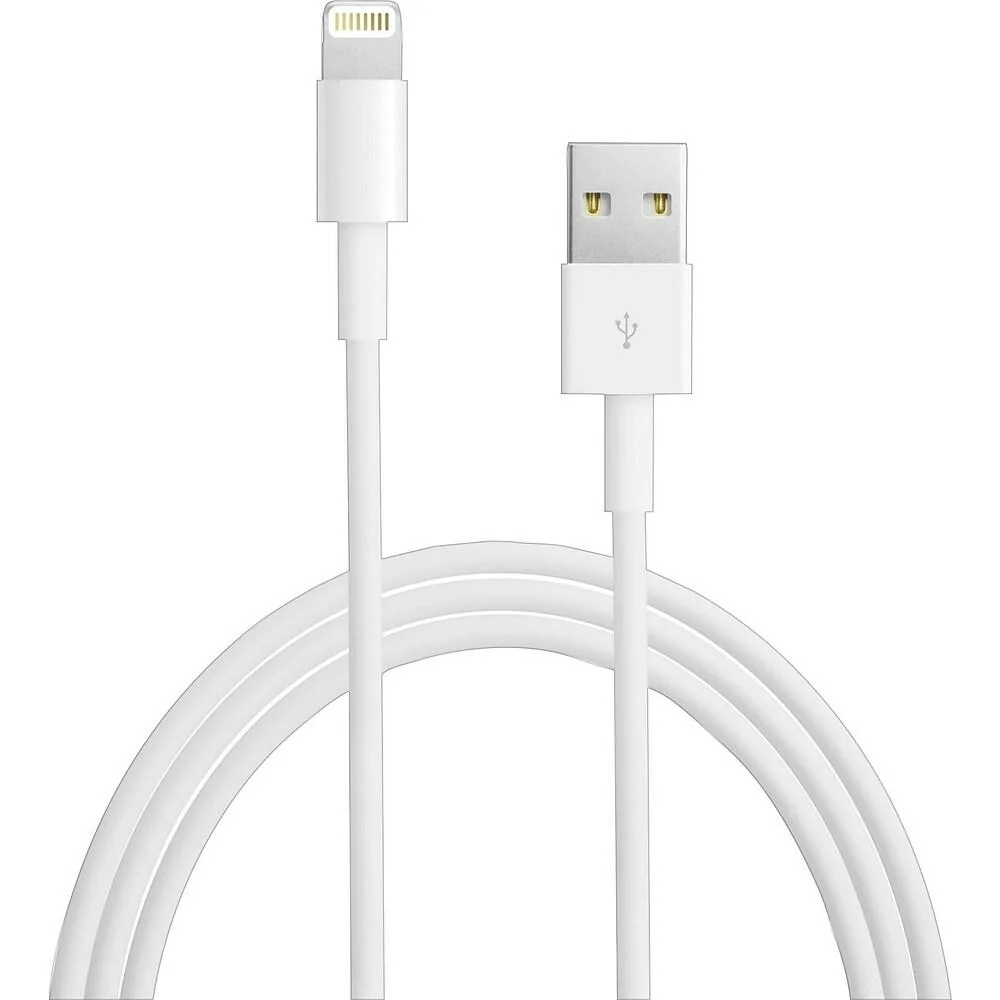
The very first thing you should do is to check the USB cable. You may use another lightning cable and see if that works. Make sure that you are checking it with a lightning USB cable. Or else, you may even try to connect the iPhone to a different computer as well.
2. Check If You Have The Latest Version Of iTunes.
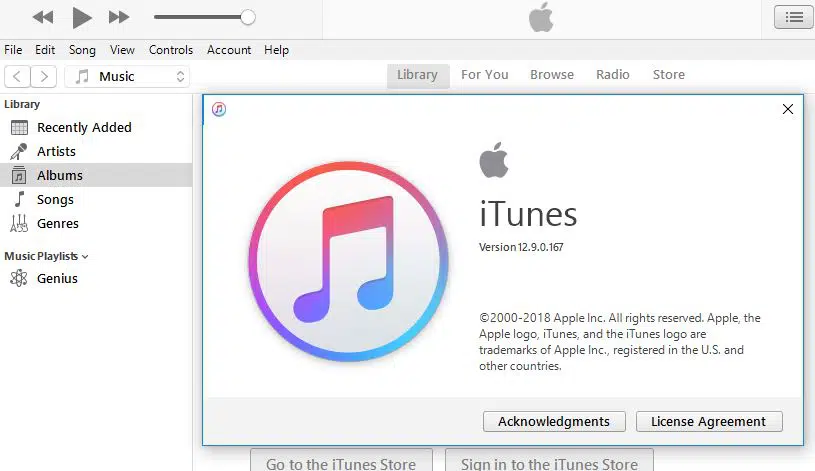
Whether you use macOS or Windows, you need to have the latest version of iTunes up and running. If not, you should update the version of iTunes and connect the iPhone again.
To update iTunes on your macOS computer, you should launch System Preferences and click on Software Update. If you are on Windows, you should launch iTunes, go to Help, and click on Check for Updates.
Likewise, you should also update your iPhone and ensure the newest version runs on it.
3. Trust Your Computer
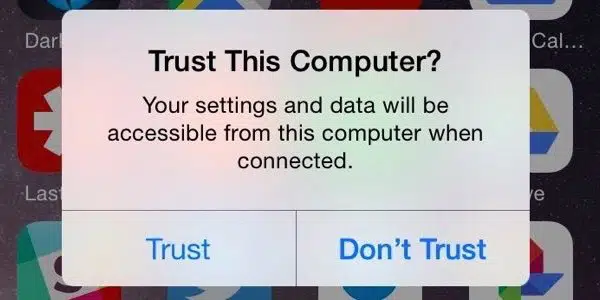
As you connect your iPhone to the computer, you will get a notification on the iPhone screen stating, "Trust This Computer?" You will need to tap on this and trust your computer. Otherwise, the iPhone will refuse to initiate a connection with the computer. If you click on "Don't trust," the iPhone will never send any data to the computer. It can be why you don't see your computer showing up in iTunes. You will be able to change this setting at any given time. All you have to do is go to Settings, pick General, select Reset, and then click on Reset Location & Privacy. Then you will get the prompt again.
4. Update iPhone Drivers On Your PC
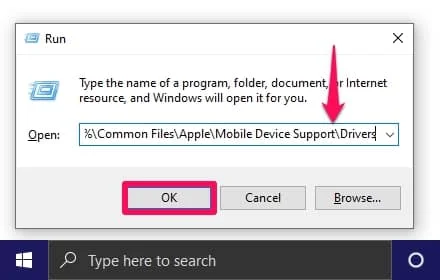
Your Windows PC will create a connection with the iPhone via drivers. If these drivers are outdated, you will not see the iPhone showing up.
To update iPhone drivers, you should disconnect them from the PC. Then you should unlock the device and reconnect via an original lightning cable. Then you should right-click on the Start button, click Device Manager, and select Portable Devices. Then it will expand. Now you will need to right-click on the iPhone name you see and click on "Update Driver." Make sure that you pick "Search Automatically for Updated Driver Software."
By following these steps, you can install new drivers for iPhone on the Windows PC. Then you can see whether the device is showing up under iTunes.
5. Update The Mobile Device USB Driver
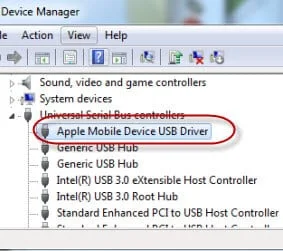
Another update that you can do on your Windows PC is the mobile device USB driver. To do this, you should press on Windows and R keys simultaneously. It will launch the Run command. Under the run command, you should enter "devmgmt.msc".
After that, you should click OK. Then you will need to pick Universal Serial Bus Controller and expand the sub-menu. In there, you should right-click on the "Apple Mobile Device USB Driver." Then you should click 'Update Driver" and check if there is a new version available. If you can see a new version, you should download and install the driver.
These are the most accessible solutions we can recommend to fix the issue. If you still cannot see your iPhone under iTunes, the only option available to you is to contact Apple Support.
Final Thought:
In conclusion, resolving the issue of an iPhone not showing in iTunes becomes simple with the insights shared in our guide. By following the easy solution provided, users can regain seamless connectivity between their iPhone and iTunes. Whether it's driver updates, cable integrity, or software adjustments, taking these steps can ensure a smooth syncing and backup process. Remember, technical glitches are often solvable with the right approach. Trust this guide to help you overcome the iPhone-not-showing-in-iTunes problem and maintain smooth data management between your device and computer.
If you are still facing a problem with your iPhone, get your device repaired at iFixScreens. Book an appointment with the iFixScreens store to get the lowest quote on your iPhone repair. They have certified technicians to handle all kinds of smartphone repairs, including iPhone, Samsung, Motorola, one plus, and more. To locate your nearest iFixScreens store, visit https://ifixscreens.com/locations/
Related Post: