Fix Your Mac: Troubleshooting Common MacOS Problems And How To Fix
When it comes to technology, it's not uncommon to encounter problems. And if you own a Mac, you may face certain issues that could disrupt your workflow. This article is here to help you troubleshoot common MacOS problems and provide the necessary solutions.
Key Takeaways
- Learn how to troubleshoot and fix prevalent macOS issues.
- Resolve performance and stability problems with expert tips.
- Gain insights into macOS error messages and how to tackle them.
- Optimize your Mac's performance by addressing common software glitches.
- Find solutions for Wi-Fi connectivity, Bluetooth, and other hardware-related issues.
- Learn how to deal with unresponsive applications and system freezes effectively.
- Get acquainted with macOS updates and how they can resolve known issues.
- Understand disk space management and optimize storage on your Mac.
- Stay informed about potential macOS problems and ensure a smooth computing experience.
What is MacOS?

Understanding MacOS
MacOS is an operating system developed by Apple Inc. for its Mac line of computers. It is designed to work seamlessly with Apple hardware, offering a simple and intuitive user interface. MacOS is known for its stability and security, making it a popular choice among users who value reliability.
MacOS vs. Windows: Differences and Similarities
MacOS and Windows are two different operating systems, each with strengths and weaknesses. While Windows is the most widely used operating system, MacOS has its share of fans, especially among creative professionals. Both operating systems have different user interfaces, and Macs have some hardware features unavailable on Windows computers.
Despite these differences, there are some similarities between the two operating systems. Both enable users to perform similar tasks, such as browsing the internet, sending emails, and running applications.
Updating Your MacOS
One of the best ways to prevent common MacOS problems is to keep your operating system up-to-date. Apple regularly releases MacOS updates with bug fixes, security improvements, and new features. To update your MacOS, go to the Apple menu, select System Preferences, and click on Software Update. You can also enable automatic updates to ensure that your Mac always runs the latest version of MacOS.
Startup and Boot Issues
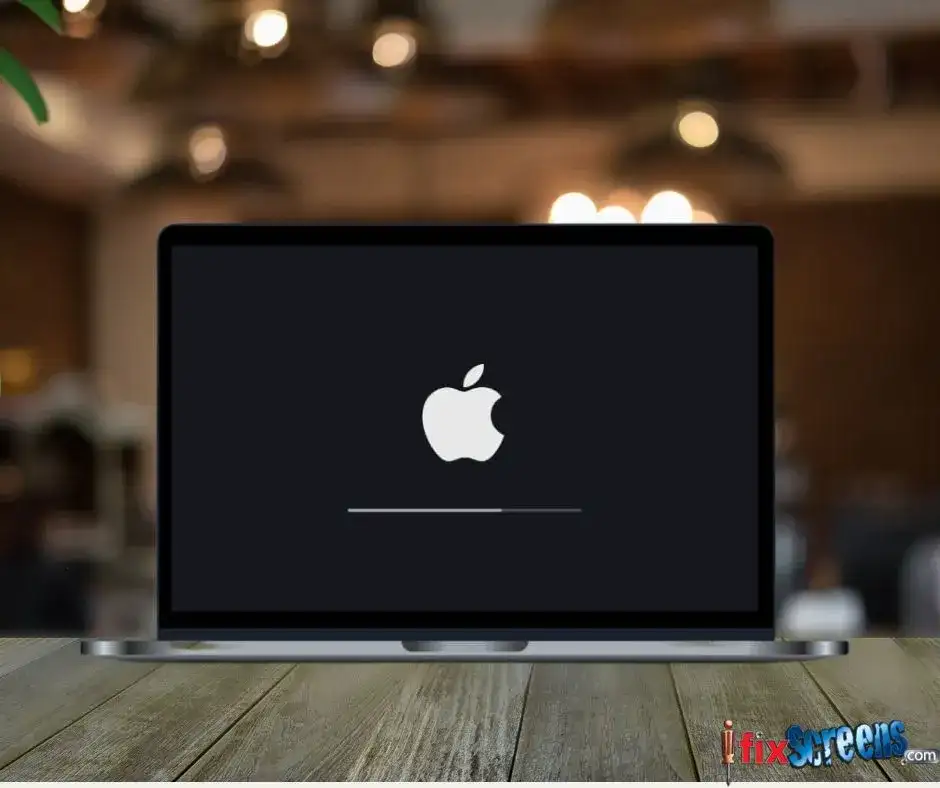
Mac Not Starting Up? Try These Solutions
If your Mac doesn't turn on, there could be several reasons behind it. One of the most common causes is a power issue. Check if your Mac is plugged into a power source or if the battery is charged. You can also try resetting the SMC (System Management Controller), which controls the power supply, by following these steps:
- Shut down your Mac.
- Press and hold the power button for 10 seconds.
- Release the power button and wait for a few seconds.
- Press the power button again to start your Mac.
How to Fix the Spinning Beach Ball on Your Mac
The spinning beach ball is common on Macs, indicating that an application is not responding. Here's what you can do to fix it:
- Force quit the application by pressing the Command + Option + Escape keys.
- Check if your Mac is running low on memory or storage. You can do this by going to the Apple logo > About This Mac > Storage.
- Restart your Mac to clear temporary files and cache.
Mac Stuck on the Apple Logo? Here's How to Fix It
If your Mac is stuck on the Apple logo screen and doesn't progress beyond it, this could be due to a hardware or software issue. Here's what you can do to fix it:
- Try restarting your Mac in Safe Mode by pressing and holding the Shift key while starting your Mac. Safe Mode disables third-party extensions and runs a basic version of MacOS, helping to isolate the problem.
- Reset the PRAM (Parameter RAM) by turning off your Mac, pressing and holding the Command + Option + P + R keys, and turning it back on. Release the keys after hearing the startup sound twice.
- If all else fails, take your Mac to the Apple Store to diagnose and fix the problem.
Performance Issues

How to Speed Up a Slow Mac
If your Mac is running slow, there are several tricks you can try to speed it up:
- Clear space on your hard drive by deleting old and unnecessary files. You can use the built-in Storage Management tool to see which files take up the most space.
- Remove login items that launch automatically when you start your Mac. You can do this by going to the Apple logo > System Preferences > Users & Groups > Login Items.
- Close unused applications and windows to free up memory.
- Disable visual effects by going to the Apple logo > System Preferences > Dock & Menu Bar and unchecking the boxes for Show recent applications in Dock, Show indicators for open applications, and Automatically hide and show the Dock.
Fixing Kernel Panic Issues on Mac
Kernel Panic is a serious issue when the operating system cannot recover from a system error. It is usually accompanied by a blue or grey screen and indicates a hardware or software issue. Here's what you can do to fix it:
- Restart your Mac in Safe Mode to isolate the problem.
- Check your hardware by running Apple Diagnostics (on Macs released before June 2013) or Apple Hardware Test (on Macs released after June 2013). You can access these tools by holding the D key while starting your Mac.
- Reinstall MacOS by using the Recovery mode. This will reinstall the operating system while preserving your data.
Unable to Delete Files on Mac? Here's How to Fix It
If you cannot delete files on your Mac, there could be several reasons behind it. Here are some solutions you can try:
- Check if the file is locked or in use by another application. You can do this by selecting the file and pressing Command + I to bring up its info window.
- Force delete the file by pressing Command + Option + Delete keys.
- Restart your Mac and try deleting the file again.
Disk and Hard Drive Problems
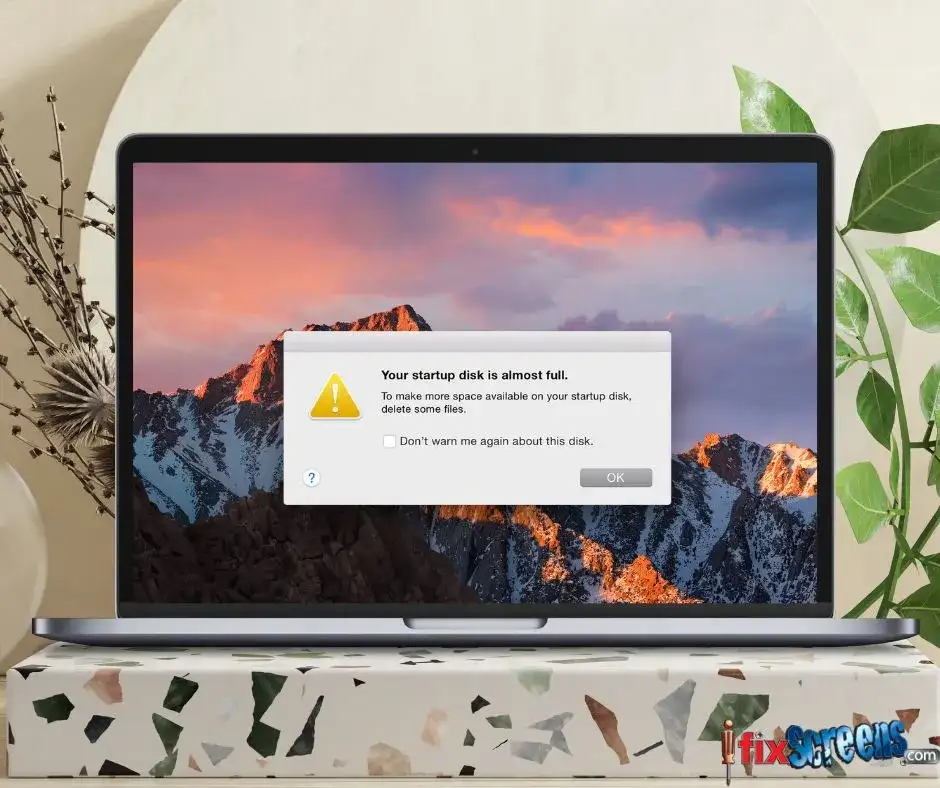
How to Fix Startup Disk Full Error on Your Mac
If you see a "Startup Disk Full" error message on your Mac, your hard drive runs out of space. Here's what you can do to fix it:
- Delete old and unnecessary files.
- Use external storage devices such as USB drives or external hard drives to store your files.
- Use cloud storage services like iCloud or Dropbox to store your data.
- Compress large files or use a tool like CleanMyMac X to clean up your system.
Mac Not Recognizing External Hard Drive? Try These Fixes
If your Mac does not recognize your external hard drive, there could be several reasons behind it:
- Check if the hard drive is correctly connected to your Mac. Try unplugging and plugging it back in.
- Restart your Mac and try again.
- Check if the external hard drive is compatible with your Mac's operating system.
- Use a different USB port or cable to connect the hard drive.
How to Recover Data from a Failed Hard Drive on Mac
If your hard drive has failed and you need to recover your data, there are several tools and services you can use:
- Use Time Machine, a built-in backup tool in MacOS, to restore your data from a backup.
- Use Disk Drill, a data recovery software for Mac, to recover lost or deleted files.
- Take your Mac to a professional data recovery service like Kroll Ontrack to recover your data.
Common MacBook Problems

MacBook Battery Not Charging? Try These Solutions
If your MacBook battery is not charging, there could be several reasons behind it:
- Check if the charger and cable are properly connected to your MacBook and power source.
- Clean the charging port and connector with a soft brush or cloth.
- Reset the SMC by following the steps mentioned earlier.
- Replace the battery if it's old or damaged.
How to Fix Performance Issues on MacBook Pro
MacBook Pro users may encounter performance issues due to various reasons. Here's what you can do to fix them:
- Manage your login items to prevent unnecessary applications from launching at startup.
- Delete old or unused files to free up space on your hard drive.
- Update your applications and MacOS to the latest version.
- Reset the SMC and NVRAM (Non-Volatile Random Access Memory) to clear system settings.
Frequently Asked Questions
Q: What are the 10 most common Mac problems?
A: 1. Spinning beach ball 2. MacBook Pro running slow 3. Problems with startup disk 4. Kernel panic error 5. Deleted files 6. Login items not working properly 7. Black or blank screen 8. MacBook dies when unplugged 9. Blue screen of death 10. Flickering issues
Q: How can I fix a spinning beach ball on my Mac?
A: One of the most common problems on Mac is the spinning beach ball. You can force quit the application causing the problem or restart your MacBook.
Q: What should I do if my MacBook Pro is not working properly?
A: If your MacBook Pro is not working properly, try to restart it. You can also check if there is an issue with the hardware, such as the logic board, or if you need to update your OS.
Q: How can I fix common Mac problems?
A: To fix common Mac problems, try to restart your MacBook, check for software updates, check if the application is compatible with your operating system, or try resetting the SMC (System Management Controller).
Q: What should I do if my Mac shows the Apple logo and doesn't start?
A: If your Mac shows the Apple logo and doesn't start, there may be a problem with the startup disk or the OS. You can restart your Mac and hold down the Option key to select the startup disk or try reinstalling the OS.
Q: What is a kernel panic error?
A: A kernel panic error is a serious error that can occur on Mac when it's unable to continue running. It's often caused by a hardware issue or a problem with the OS.
Q: How can I recover deleted files on my Mac?
A: If you accidentally deleted a file on your Mac, you can try to retrieve it from the Trash, use a backup, or use a data recovery program.
Q: What should I do if the login items are not working properly?
A: If the login items are not working properly, you can try to remove the problematic login item from the Applications folder or add the login item again.
Q: What should I do if my Mac shows a black or blank screen?
A: If your Mac shows a black or blank screen, try restarting it or resetting the SMC. If the problem persists, you may need to take it to professional iFixScreens service Provider.
Q: Why does my MacBook die when unplugged?
A: If your MacBook dies when unplugged, it may be due to a hardware issue or a problem with the battery. You can check the battery's health and replace it if necessary.
Q: What should I do if my Mac shows the screen of death?
A: If your Mac shows the screen of death, it may be due to a problem with the operating system or software. Try booting into Safe Mode or reinstalling the OS.
Final Thoughts:
In conclusion, our comprehensive blog sheds light on common macOS problems and equips users with effective solutions to tackle them. By understanding the root causes behind these issues and implementing the provided tips, individuals can optimize their Mac's performance and enhance its overall reliability. Whether it's troubleshooting software glitches, managing storage space, or addressing hardware-related concerns, staying informed about these macOS problems empowers users to maintain a smooth and productive computing experience. Trust our expertise to guide you through resolving macOS challenges, ensuring your Mac operates at its best and allowing you to make the most of your digital endeavors.
From software glitches to hardware-related concerns, we offer comprehensive solutions to optimize your Mac's performance and ensure a seamless computing experience. Additionally, we provide valuable macOS tips & tricks to enhance your productivity and maximize the potential of your Mac. Whether you need assistance with Wi-Fi connectivity, unresponsive applications, or managing storage space, our team is here to guide you through the process. Trust iFixScreens to be your go-to resource for resolving macOS problems and getting your Mac back in top-notch condition. Visit your local iFixScreens store for same-day repair service and experience the expertise of our skilled technicians firsthand.