Top Google Pixel Watch Tips And Tricks You Need To Know
Google Pixel Watch is the most awaited smartwatch in the market, and with its release, it has succeeded in impressing. It comprises various features that cater to fitness enthusiasts and tech-savvy individuals, making it an excellent option. If you are lucky to have gotten your hands on a Pixel Watch, here are some Google Pixel Watch Tips and Tricks that will help you make the most of it.
Key Takeaways
- Discover pro tips and tricks to enhance your Google Pixel Watch experience.
- Unlock the full potential of your Google Pixel Watch with expert insights.
- Learn valuable techniques to optimize your Google Pixel Watch functionality.
- Get the most out of your device with these essential Google Pixel Watch tips.
- Streamline your usage and navigation on the Google Pixel Watch with these key points.
- Explore hidden features and shortcuts to make the most of your Google Pixel Watch.
- Stay informed about the latest updates and advancements to elevate your Google Pixel Watch experience.
Personalize your Watch face:
The Pixel Watch offers a range of Watch faces that you can choose from, but did you know you can customize them too? You can add complications, change the colors, and even use your photo as the watch face. To do this, press and hold the watch face, select "Customize," and make the changes as you desire.

Control your phone's camera:
The most impressive feature of the Pixel Watch is its ability to control your phone's camera remotely. With your Pixel Watch, you can utilize it as a remote control to capture pictures or record videos from your smartphone's camera. This feature comes in handy when you want to take group photos or selfies without having to touch your phone. To use this feature, open the camera app on your phone and tap the "Watch" icon in the top right corner.

Use the built-in Google Assistant:
The Pixel Watch has a built-in Google Assistant, allowing you to perform various tasks hands-free. You can set reminders, make calls, send messages, and even control your smart home devices. To activate the Assistant, say "Hey Google" or hold the power button.

Keep track of your fitness:
The Pixel Watch has various fitness features allowing you to track your daily activities. You can follow your steps, calories burned, heart rate, and sleep patterns. To access these features, swipe left on the watch face to access the Google Fit app.

Use Google Pay to make payments
The Pixel Watch has a built-in NFC that allows you to make payments using Google Pay. This feature is handy when making a quick payment without taking out your phone or wallet. To use this feature, press the Watch's button to launch Google Pay, then hold your Watch to the payment terminal.

Customize your quick settings:
The Pixel Watch allows you to customize your quick settings to access your most used features with just a few swipes. Swipe down from the top and then swipe left on the quick settings panel. From here, you can add or remove features as you desire.

Set up Do Not Disturb mode:
You can use the Do Not Disturb mode to avoid distractions while using your Pixel Watch. This feature allows you to mute all notifications and calls and even turn off the screen. To activate this mode, swipe from the watch face's top and tap the Do Not Disturb icon.

Customize your notifications
The Pixel Watch allows you to customize your notifications, so you only receive the ones that matter to you. You can choose which apps send notifications and even customize the vibration patterns. To access these settings, swipe down from the top of the watch face and then tap on the Settings icon.
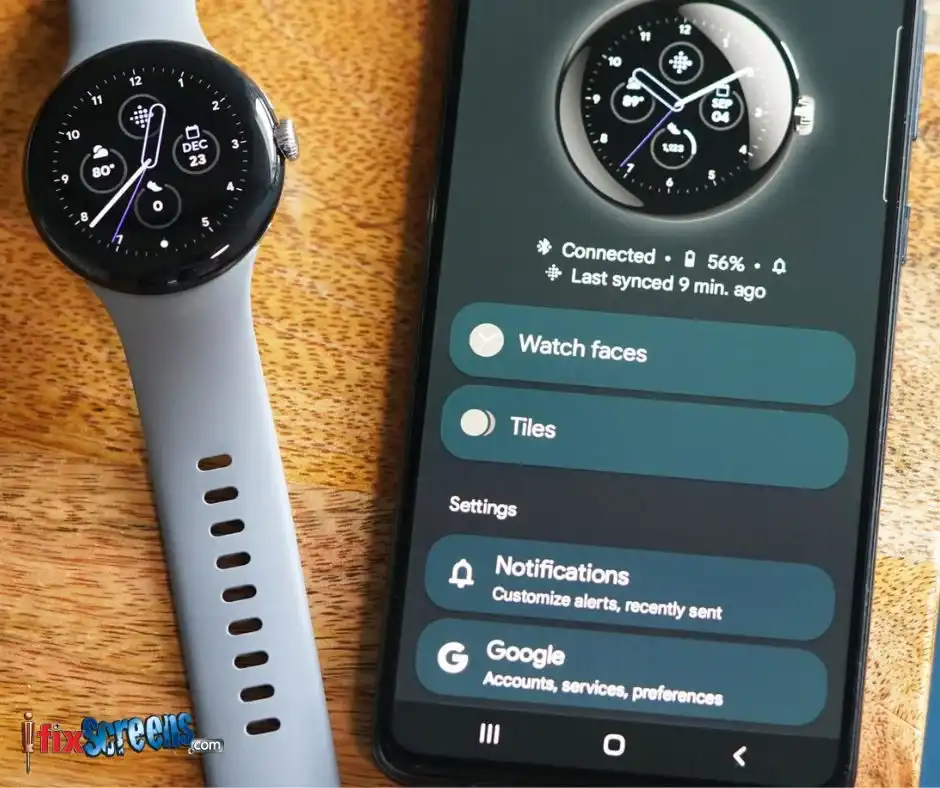
Use the Find My Phone feature:
The Find, My Phone feature on the Pixel Watch is perfect for individuals who often misplace their phones, enabling them to locate their phones quickly and easily. This feature allows you to ring your phone from your Watch, even if it's silent. To use this feature, swipe up from the bottom of the watch face
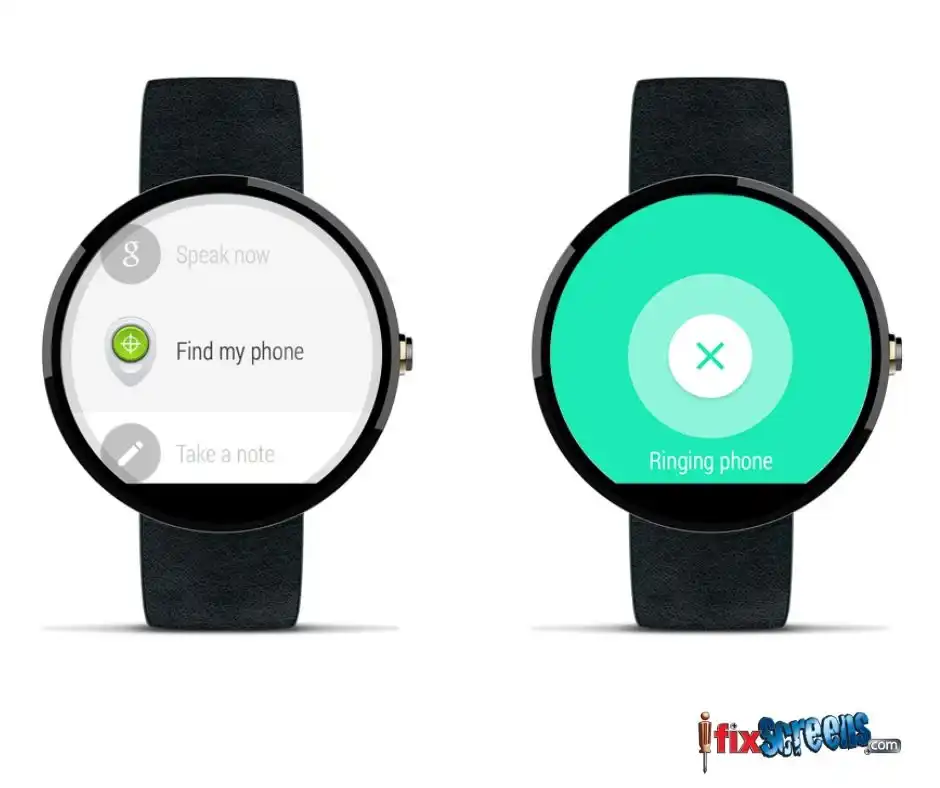
Use Google Pixel Watch to take a screenshot.
If you want to share the watch face of your Pixel Watch with friends who are not physically present, taking a screenshot is the way to go. However, capturing the screen can be a complicated task. Here are the steps to take and share a screenshot of your Pixel Watch's screen:
- Launch the Watch app on your Watch.
- Click on the three-dot icon at the screen's top-right corner.
- Tap on the "Take a screenshot on watch" option.
- Select the app where you want to share the screenshot.
- If you're going to save the screenshot, choose the "Photos" app to store it in the Google Photos app.
Final Thought:
In conclusion, incorporating the pro tips and tricks mentioned in our blog can significantly elevate your Google Pixel Watch experience. By unlocking hidden features, streamlining navigation, and optimizing functionality, you can make the most of your device's capabilities. Stay informed about the latest updates and advancements to ensure your Google Pixel Watch remains up-to-date and efficient. With these valuable insights, you can enhance your overall usage and enjoy a seamless and rewarding experience with your Google Pixel Watch. Trust iFixScreens to help you maximize the potential of your device and stay ahead in the world of wearable technology.
FAQ's
Q: How can I improve the overall experience of using my Google Pixel Watch?
A: You can enhance your Google Pixel Watch experience by exploring various tips and tricks to make the most of its features.
Q: What are some pro tips for customizing the Google Pixel Watch to suit my preferences?
A: Pro tips include customizing watch faces, adjusting settings for notifications and health tracking, and personalizing your device to reflect your style and needs.
Q: Are there any useful shortcuts or gestures that can make using the Google Pixel Watch more efficient?
A: Yes, you can use shortcuts, gestures, and voice commands to navigate your watch, control apps, and manage tasks more efficiently.
Q: How can I extend the battery life of my Google Pixel Watch for longer usage between charges?
A: You can follow specific practices to optimize battery life, such as adjusting display settings, managing background processes, and using power-saving modes.
Q: What are some advanced features on the Google Pixel Watch that users might not be aware of?
A: There are advanced features like built-in Google Assistant, health and fitness tracking, music controls, and more that can enhance your watch experience.
Q: Can you recommend apps or accessories that can further enhance the functionality of the Google Pixel Watch?
A: There are various apps and accessories available to expand the capabilities of your Google Pixel Watch, from fitness and health apps to stylish watch bands.
Q: How can I troubleshoot common issues or problems with my Google Pixel Watch to ensure a smooth experience?
A: You can troubleshoot issues like connectivity problems, app crashes, and unresponsive touchscreens by following specific steps and seeking help from Google's support resources.