Understanding and Fixing iPhone SOS Mode Emergency Service Issue
Are you stuck in an SOS situation on your iPhone? Well, then, we have the solution for you. This blog will discuss SOS on an iPhone and fix the problem if required.

Key Takeaways
- SOS on an iPhone stands for "Save Our Souls" or "Save Our Ship," serving as a universal distress signal, ensuring quick assistance in emergencies.
- SOS mode indicates either limited cellular connectivity for emergency calls or the availability of the Emergency SOS via Satellite feature on newer models.
- Weak cellular signal, incorrect settings, software bugs, hardware issues, or network carrier outages can trigger the SOS indicator.
- Verify coverage area, adjust cellular settings, reset cellular data, review Emergency SOS settings, toggle Airplane mode, update iOS, and restart the iPhone.
- Stay informed about carrier service outages in your area and contact your network provider for assistance if needed.
- If issues persist, seek further assistance from Apple Support for advanced troubleshooting or device repairs.
- Add emergency contacts in the Health app, try alternative emergency calls through Wi-Fi, and Android users should consult their device manuals for similar features.
- A functional SOS feature is crucial; reach out to Apple Support for ongoing issues, ensuring your device is prepared for emergencies.
Meaning of SOS on an iPhone

SOS stands for Save Our Souls or Save Our Ship, though those are backronyms – terms created to fit an existing abbreviation.
In reality, SOS doesn't have a specific meaning. It was chosen because it's easily transmitted in Morse code – three dots, three dashes, three dots (...---...) – making it a universally recognized distress signal. This allows people needing help to signal for assistance quickly, regardless of language barriers.
There are two main interpretations of SOS on an iPhone:
Emergency Mode: When you see "SOS" displayed in the status bar of your iPhone, it signifies you have limited cellular network connectivity. In this mode, your iPhone can only make emergency calls to services like 911 (US), 112 (Europe), etc. This ensures you can still reach emergency responders even with a weak signal.
Emergency SOS Feature (iPhone 14 and later): If you have an iPhone 14 or a newer model, "SOS" might also indicate the Emergency SOS via Satellite feature is available. This advanced feature lets you send text messages directly to emergency services through satellites, even in areas without cellular or Wi-Fi coverage.
Why SOS Appears on Your iPhone

When you spot the SOS symbol on your iPhone's status bar, it's usually due to a weak network connection. This icon appears in the top-right corner where the network signal strength is displayed. However, various scenarios can trigger the SOS indicator:
Cellular Network Issues: A weak cellular signal would prevent emergency calls. Check for carrier service in your area, or try switching to Wi-Fi calling (if available).
iPhone Settings: Ensure Emergency SOS is enabled correctly in your Settings app. You can also customize activation methods (hold buttons or rapid presses).
Software Bugs: Occasionally, software bugs in iOS can cause problems with Emergency SOS. Check for and install the latest iOS updates from Apple.
Hardware Issues: A damaged SIM card or internal hardware problems might hinder emergency calls. Consider contacting Apple Support for device diagnostics.
Network carrier outages: AT&T recently encountered an outage that stuck many iPhone users in SOS mode. During such outages, your iPhone displays the SOS symbol, preventing you from making calls or receiving messages.
Troubleshooting Steps for SOS on your iPhone

Even if your device shows SOS or "SOS only" in the status bar, you can still make emergency calls. This feature is available in the United States, Canada, and Australia.
Verify Your Coverage Area:
The most effective and easy solution for resolving your iPhone's 'SOS Only' issue is to relocate to an area with better network coverage. If you find yourself in places such as a building basement, elevator, or a distant location, encountering the SOS signal on your phone is not unusual. Your phone should return to standard functionality once you transition to a location within your network carrier's coverage range.
Adjusting iPhone's Cellular Settings
One potential reason for your iPhone displaying SOS could be incorrect cellular settings. If Automatic Network Selection isn't enabled, your iPhone may fail to connect to the appropriate network automatically, leading to issues such as being stuck in SOS mode. To avoid such problems and ensure seamless connectivity, start by enabling Automatic Network Selection on your iPhone, which is crucial. Follow these steps:
Launch the Settings app on your iPhone and select Mobile Service/Cellular.
Tap on Network Selection.
Ensure that the toggle next to Automatic is turned on. This setting allows your iPhone to select the optimal network for connectivity automatically.
Reset Cellular Data
Try turning off and then on your cellular data. Navigate to Settings, then select Cellular or Mobile Data. For iPad users, this may be under Settings > Cellular Data.
International Travel Settings
If traveling abroad, confirm that your device is configured for data roaming. Access Settings > Cellular > Cellular Data Options > Data Roaming.
Review Emergency SOS Settings:
Go to Settings > Emergency SOS. Ensure "Call with Hold and Release" or "Call with 5 Presses" is enabled, depending on your preference.
Adjusting Airplane Mode Settings
If your iPhone remains stuck in SOS Only mode, even in areas where you previously had strong signals, it could indicate a connection registration issue. One effective method to resolve this issue is toggling Airplane mode on your iPhone. Here are the steps to follow:
Open Control Center on your iPhone and tap the Airplane mode icon. This action will turn the icon orange. Wait for 5 to 10 seconds, then tap the same icon again to turn off Airplane mode.
Alternatively, you can access Airplane mode through Settings. Toggle the Airplane mode switch on, wait a few seconds, and then toggle it off again.
Additionally, iOS 17 offers a convenient shortcut to toggle system settings directly from Spotlight search. Just search for "Airplane mode" and toggle the switch as needed.
Update Your iPhone:
Open Settings > General > Software Update. Install any available iOS updates to benefit from bug fixes and security patches.
Restart Your iPhone:
A simple restart can often resolve temporary glitches. Follow the standard restart procedure for your iPhone model. You can restart your iPhone to re-establish its connection to the network. Please turn off your iPhone, wait a few seconds, and then turn it back on. After your iPhone has restarted and you are within range of cellular connections, the SOS indicator should no longer appear in the status bar.
Check for Service Outages with your Carrier:
Search online for news articles or carrier updates regarding service outages in your area. A malfunctioning SIM card could be the culprit if your iPhone repeatedly enters SOS mode, even in areas with expected connectivity.
Contact your network provider for assistance in determining if this is the case. Please let us know if you have any ongoing outages in your area. In such situations, the only solution is to wait for the carrier to resolve the underlying issue causing the outage.
Contact Apple Support:
If none of the above steps resolve the issue, contact Apple Support for further assistance. They can provide advanced troubleshooting steps or arrange device repairs.
Additional Tips:
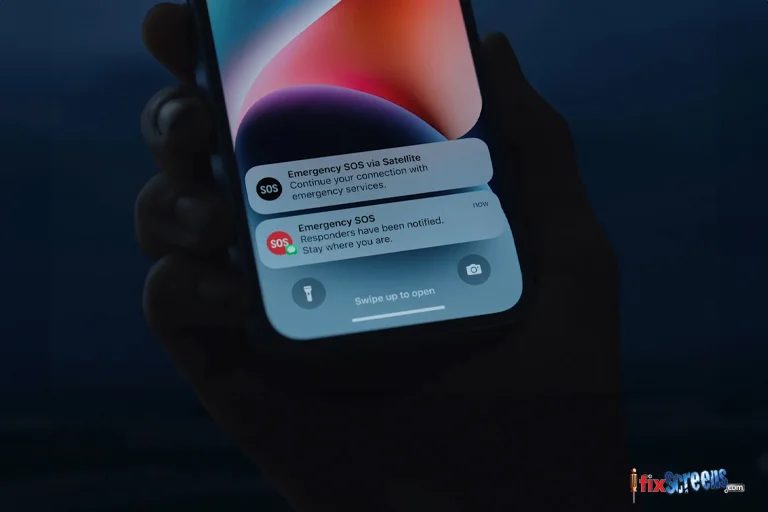
Emergency Contacts: In your Health app's Medical ID, consider adding emergency contacts who can be notified during an emergency.
Alternative Emergency Calls: If your iPhone can't connect to emergency services, try calling the emergency number directly through Wi-Fi calling (if available).
Android Users: While this guide focuses on iPhones, similar emergency call features exist on Android devices. Consult your user manual or manufacturer's website for specific instructions.
Final Thoughts
By following these steps and utilizing the provided resources, you should be able to diagnose and fix most iPhone Emergency SOS issues. Remember, a functional emergency call feature can be critical in times of need. Please get in touch with Apple Support for further assistance if you're unsure or if the problem persists.
If you're experiencing issues with your iPhone, contact any iFixScreens store for expert assistance and reliable repairs. We have gained recognition as the leading iPhone repair shop in the industry for a specific reason. Our certified technicians ensure consistent quality across all iPhone models, from the iPhone 4 to the newest iPhone.
FAQ's
Q. What is iPhone SOS mode, and how does it relate to emergency services?
A. When your iPhone enters SOS mode, the device is in an emergency, and you may need to seek assistance urgently. This mode lets you easily see and activate essential emergency features on your phone, such as making an emergency call or contacting emergency services.
Q. How can I turn on SOS on my iPhone?
A. To turn on SOS on your iPhone, go to your device's settings, select the Emergency SOS option, and toggle the settings to enable it. This will help ensure that you can promptly activate SOS mode when required.
Q. What steps should I take if I encounter an iPhone SOS mode issue?
A. If you encounter problems with SOS mode on your iPhone, start by verifying your cellular and service connectivity. Ensure your phone maintains a stable connection with your carrier's cellular network and that emergency services remain accessible. If the issue persists, consider resetting your device or reinserting the SIM card as a potential solution.
Q. Why do I still see my iPhone's SOS mode status bar after fixing the issue?
A. If the SOS mode status bar continues to appear on your iPhone, it could indicate an underlying cellular data or network settings problem. Check your cellular settings and network connectivity to ensure your device is correctly configured to access mobile data and emergency services. If the problem persists, contact Apple Support for further assistance.