Essential iPhone Tips And Tricks: Mastering The Basics
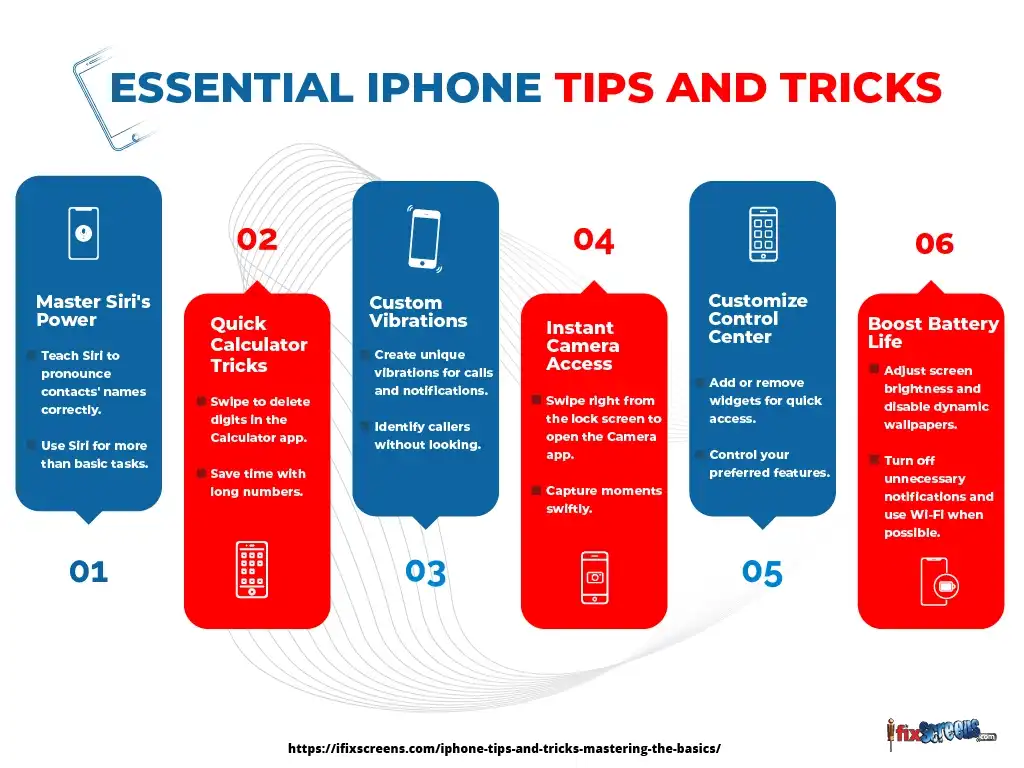
Today's iPhones are much more than just phones. They are mini-computers in our pockets, capable of performing many tasks. But are you utilizing your iPhone to its full potential? We've gathered the best iOS tech tips and tricks to transform your iPhone usage and help you unlock new features you didn't know existed.
This article is penned by experts who eat, sleep, and breathe everything Apple. We've conducted meticulous research and utilized our extensive experience to provide accurate and reliable tips. So buckle up, iPhone users, and get ready to dive into the world of iOS!
Key Takeaways
- Learn essential iPhone functions and shortcuts for improved usability.
- Discover time-saving tricks like Quick Path keyboard and text editing gestures.
- Explore Siri's capabilities for tasks like sending messages and setting reminders.
- Manage notifications effectively with grouped alerts and Do Not Disturb.
- Maximize battery life with low power mode and background app refresh settings.
- Use iCloud for seamless device backup and data synchronization.
- Enhance security with Face ID or Touch ID and privacy settings.
- Customize Control Center and widgets for quick access to vital features.
- Organize and navigate your apps efficiently with folders and search options.
- Master the basics of iPhone photography, including camera settings and editing tools.

iPhone Tips And Tricks
Utilize Siri to Its Fullest
Siri, Apple's voice-activated assistant, can do more than just set alarms and send text messages. Did you know you can pronounce your contacts' names correctly using Siri? Go to your contacts, select a name, and tell Siri, "Learn to pronounce [Contact's Name]." Siri will then ask you for the correct pronunciation.

Calculator Tips
When using the Calculator app, instead of starting over when you make a mistake, swipe left or right on the number display to delete the last digit. This feature is a great time-saver, especially when dealing with long numbers.

Create Custom Vibration Patterns
You can create custom vibration patterns for calls and notifications. This way, you'll know who's calling without looking at your phone. Go to Settings > Sounds & Haptics > Ringtone > Vibration > Create New Vibration. Tap and hold to create a pattern, then save it.

Quick Access to the Camera App
If you need to capture a moment quickly, swipe right from the lock screen to bring up the camera. No more fumbling around trying to find the app when every second counts.
Control Center Customization
Make the Control Center work by customizing it to suit your needs. Go to Settings > Control Center to add or remove widgets. Want quick access to your Apple Watch? You can add it here.
Back Tap Feature
iOS 14 introduced a nifty feature called Back Tap. You can double-tap or triple-tap the back of your iPhone to perform specific tasks. Go to Settings > Accessibility > Touch > Back Tap to set it up.
Use Live Text in Photos
The new iOS 15 lets you use Live Text in your Photos app. You can copy, lookup, or translate text directly from a photo—no need to jot down notes or numbers anymore.

Customize the Home Screen with Widgets
Widgets are a great way to customize your home screen and quickly access information without opening an app. Press an empty space on your home screen to add widgets.
Touch ID for Multiple Fingers
You're not limited to just one fingerprint for Touch ID. You can add different fingers or even someone else's. Go to Settings > Touch ID & Passcode to add new fingerprints.

Increase Battery Life
To increase your iPhone's battery life, adjust your screen's brightness, turn off dynamic wallpapers, and disable unnecessary notifications. Also, consider using Wi-Fi instead of cellular data when possible.

Final Thoughts
The article offers valuable insights into mastering the basics of using an iPhone. From essential tips for improving battery life to optimizing device settings and enhancing user experience, it serves as a comprehensive guide for both beginners and experienced iPhone users. By following the advice and techniques shared in this article, individuals can unlock the full potential of their iPhones and make the most out of their everyday digital interactions. Whether it's conserving battery power, customizing notifications, or navigating through iOS features efficiently, this resource empowers users to navigate their iPhones with confidence and efficiency, ensuring a smoother and more enjoyable mobile experience.
Frequently Asked Questions: iOS iPhone Tips and Tricks for Your iPhone.
Q1: How do I delete multiple photos on my iPhone?
To delete multiple photos at once:
- Go to your Photos app and tap "Select" in the top-right corner.
- Tap on each photo you want to delete.
- Once you've selected all the unwanted photos, tap the trash icon in the bottom-right corner.
Q2: How can I quickly reach the top of the screen on my iPhone?
On iPhones with Face ID, you can quickly return to the top of any page by tapping on the top-left or top-right of the screen, where the time or battery icon is located. This will automatically scroll you back to the top.
Q3: Can I use my iPhone's keyboard as a trackpad?
You can turn your iPhone's keyboard into a trackpad for more precise cursor control. Press and hold the space bar until the keys disappear. You can then slide your thumb around to move the cursor.
Q4: How do I use my iPhone's "Text Replacement" feature?
Text Replacement allows you to type long phrases with just a few keystrokes. Go to Settings > General > Keyboard > Text Replacement. Tap the "+" button to create a new shortcut. Enter the phrase and the shortcut, and then tap Save.
Q5: What's the "Emergency SOS" feature on my iPhone?
The Emergency SOS feature can automatically call emergency services and alert your emergency contacts when you're in danger. Press and hold the side button and either of the volume buttons to activate Emergency SOS.
Q6: How can I optimize my iPhone's battery life?
Besides adjusting your screen's brightness and turning off dynamic wallpapers, you can also turn off Background App Refresh and reduce the number of widgets on your home screen to save battery life.
Q7: Can I create a custom vibration for specific contacts on my iPhone?
Yes, you can create a custom vibration pattern for specific contacts. Go to Contacts, select a contact, tap Edit, then Vibration. Here, you can choose from the list of standard vibrations or create a new one by tapping "Create New Vibration."
Q8: Can I use third-party earbuds with my iPhone?
Yes, you can use third-party earbuds with your iPhone. Pair them via Bluetooth like you would with Apple's earbuds.
Q9: How do I use the "Swipe to Delete" feature in the Mail app?
To delete an email, swipe left on the email in your inbox. This will reveal a "Delete" button which you can tap to delete the email.
Q10: How do I enable "Dark Mode" on my iPhone?
You can enable Dark Mode by going to Settings > Display & Brightness and selecting "Dark." This will give your iPhone a darker appearance, which can be easier on the eyes in low-light conditions.