Setting Up Your New Android Smartphone: A Step-by-Step Guide
This comprehensive guide will walk you through about setting up your new Android smartphone. Whether transitioning from an iPhone to Android or simply upgrading your device, we'll ensure you have a seamless start. Follow our step-by-step instructions for a hassle-free experience.
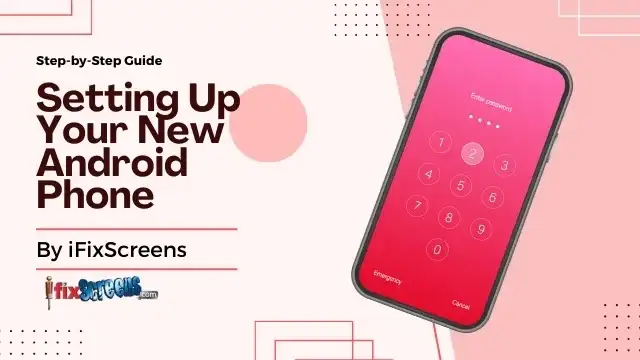
Key Takeaways:
- Learn essential steps for the initial setup, transferring data, and optimizing your Android experience.
- Methods for transferring data from iOS to Android, backing up photos, and using paid apps on a new Samsung Galaxy are addressed.
- Note that iMessage is exclusive to iOS, and alternatives are available on the Google Play Store.
How to Choose and Unbox Your New Android Phone
When embarking on the exciting journey of setting up your new Android phone, the first step is to select the correct device and get acquainted with its contents. Here's a step-by-step guide on how to make an informed decision and what to expect when unboxing your new Android phone.
Considerations for Selecting the Right Android Phone for You
Before diving into the world of Android devices, it's important to consider your needs, preferences, and budget. Here are some key factors to keep in mind:
- Operating System: Android offers a wide variety of versions and user experiences. Make sure you choose the Android version that suits you best.
- Brand and Model: Samsung, Google Pixel, and many other brands offer Android smartphones. Research the options and select the brand and model that align with your expectations.
- Budget: Determine your budget. Android phones come in various price ranges, from budget-friendly to high-end. Ensure you find a device that matches your financial capacity.
- Features: Consider the features that matter to you the most. This could be camera quality, battery life, processing power, or display size.
- Carrier Compatibility: Ensure your chosen Android phone is compatible with your mobile carrier.
- Read Reviews: Look for reviews online and check customer feedback to gain insights into real-world experiences with the device you're considering.
- Operating System Updates: Android versions receive updates over time. Ensure your selected Phone has good support for future updates.
Unboxing Your New Android Phone: What to Expect

Once you've chosen your new Android phone, it's time to unbox it and get acquainted with what's inside. Here's what you can expect:
The Phone Itself: Your new Android phone will be the show's star. It will come with a pre-installed screen protector to keep the display safe.
Charger and Cable: In the box, you'll find a charger and a USB-C or micro-USB cable, depending on your Phone's model. Ensure you use the provided charger for optimal performance.
SIM Card Tray Tool: Most phones include a small tool to open the SIM card tray. You'll need this to insert your SIM card.
Documentation: Remember to check the documentation with your Phone. This may include user manuals and warranty information.
Earphones: Some Android phones include earphones, while others do not. Check the contents of your package to see if earphones are included.
Other Accessories: Depending on the manufacturer and model, you might find additional accessories like a clear case or screen-cleaning cloth.
Now that you've chosen and unboxed your ideal Android phone, you're ready to begin the setup process. The following steps involve:
Configuring your Phone.
Connecting to Wi-Fi.
Log in to Google account to access the Google Play Store.
We'll guide you through these steps in the upcoming sections.
Transferring Data from Your Old Phone to the New Android Device
When setting up your new Android phone, one of the most crucial steps is transferring your data from your old device. We'll guide you through moving contacts, photos, videos, and even WhatsApp chats to your new Android phone, whether from an iPhone or another Android device.
Moving Contacts, Photos, and Videos from Your iPhone to Android Phone
Transferring Contacts
Go to "Settings" on your iPhone and select "Mail."
Choose "Accounts" and then "Gmail."
Enable the "Contacts" option and start the sync.
Your iPhone contacts will now be associated with your Google account.
On your new Android device, sign in with the same Google account.
Your contacts will automatically sync to your Android device.
Transferring Photos and Videos
To move your photos and videos, you can use Google Photos:
Download the Google Photos app on your iPhone.
Sign in with your Google account.
Enable the automatic backup feature in the app. This will upload your photos and videos to your Google account.
Install the Google Photos app on your new Android device and log in with the same account. Your media will be waiting for you.
Transferring Data Using Google Photos and Google Drive
Google Photos
Google Photos is a versatile tool for transferring data between devices. Follow these steps:
Install Google Photos on your old Phone.
Open the app and sign in with your Google account.
Enable the "Backup & Sync" feature in the app's settings.
Your photos and videos will be uploaded to your Google Photos account.
On your new Android phone, install Google Photos and log in with the same account.
Your media will automatically sync to your new device.
Google Drive
Google Drive is another option for moving files:
Install Google Drive on your old Phone.
Sign in with your Google account.
Upload the files you want to transfer to Google Drive.
On your new Android phone, download Google Drive and log in with the same account. Your files will be accessible from there.
Syncing Data from iCloud to Your New Android Phone
If you're switching from an iPhone, you may have data in iCloud. To access this data on your Android device:
Download the "Move to iOS" app on your old iPhone.
Follow the app's steps to transfer your data, which includes contacts, messages, photos, and more.
Transferring WhatsApp Chats and Messages to Your New Android Phone
Transferring WhatsApp chats and messages from an iPhone to Android can be tricky. WhatsApp doesn't directly support this transfer. You can use third-party tools or software to help with this process.
Using Google Assistant to Facilitate Data Transfer Process
Google Assistant can simplify the data transfer process:
On your old Phone, launch Google Assistant.
Say, "Hey, Google, send my data to my new phone."
Follow the on-screen instructions.
This method can help transfer various data types, making the transition smoother.
With these steps, you can ensure that your contacts, photos, videos, and other vital data are seamlessly transferred to your new Android device, ensuring a smooth start to your smartphone experience.
Setting Up and Customizing Your New Android Phone
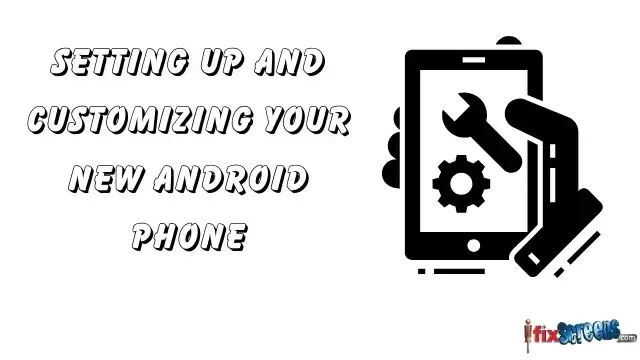
Setting up your new Android phone is an exciting process, and it's the key to personalizing your device for a seamless and enjoyable user experience. This guide will take you through the essential steps to set up and customize your new Android smartphone.
Securing Your Device: Setting Up Password, Fingerprint, and Face Recognition
Setting a Screen Lock Method
The first step in securing your device is to choose a screen lock method. Android offers various options, including PIN, password, pattern, and biometric methods. Here's how to set it up:
Navigate to "Settings" on your Android phone.
Select "Security" or "Biometrics and Security."
Choose "Screen Lock" or a similar option.
Follow the on-screen instructions to create and confirm your chosen lock method.
Remember to choose a method you're comfortable with, as this will be your device's first line of defense.
Customizing Home Screen, Wallpaper, and App Layout
Personalizing the look and feel of your device is where you can truly make it your own. Here's how to get started:
Home Screen
Tap and hold on an empty area of your home screen.
Select "Wallpapers" from various pre-installed wallpapers, or use one of your own.
Customize your home screen layout by adding widgets, adjusting icons, and creating folders to organize your apps.
Wallpaper
Navigate to "Settings."
Select "Display."
Choose "Wallpaper" and pick your preferred image from the available options, or select one from your gallery.
App Layout
Access your app drawer or the home screen.
Organize your apps by moving, grouping, or hiding them.
Create folders for a more organized app layout.
Managing App Subscriptions and Calendar Settings
Android offers seamless integration with apps and services, including calendar and app subscriptions. Here's how to manage them:
App Subscriptions
Open the Google Play Store.
Tap the three horizontal lines (hamburger menu) in the top-left corner.
Select "Subscriptions" to manage, cancel, or update your app subscriptions.
Calendar Settings
Go to "Settings."
Choose "Accounts."
Select your Google account.
Ensure that "Sync Calendar" is enabled to keep your events and appointments up-to-date.
Exploring System Updates and Installing the Latest Android Version
Keeping your Android phone up-to-date is crucial for security and performance. Here's how to check for updates:
Go to "Settings."
Select "Software Update" or a similar option.
If an update is available, follow the on-screen instructions to download and install it.
Regularly updating your device ensures access to the latest features and security enhancements.
Optimizing Battery Life and Controlling Background Apps
Maximizing your Android device's battery life is essential for a smooth user experience. Follow these tips:
Navigate to "Settings."
Select "Battery" or "Device Care" to monitor battery usage and optimize settings.
Close background apps that you're not using to conserve battery life.
Utilizing Google Services and Other Essential Features
Explore the vast array of Google services and other essential features available on your Android device:
Using Google Play Store to Download Essential and Entertainment Apps
Open the Google Play Store.
Search for apps you need or discover new ones in various categories.
Setting Up Email Accounts and Managing Notifications
Navigate to "Settings."
Select "Accounts" to add and manage your email accounts.
Customize notification settings for each app to stay informed while managing interruptions.
Utilizing Google Assistant and Voice Commands
Google Assistant is a powerful tool for voice commands and assistance. Activate it by saying, "Hey Google," or holding the home button.
Understanding eSIM and Its Benefits for Your New Android Phone
If your Android phone supports eSIM, consider using it for additional flexibility and convenience in managing your mobile plans.
Configuring Google Pixel Features and Seamless Google Account Integration
If you're using a Google Pixel device, enjoy seamless integration with your Google account for a unified experience.
Troubleshooting and Additional Tips for Your New Android Phone
Before wrapping up the setup process, here are a few additional tips and troubleshooting steps:
Troubleshooting Common Issues with Setting Up Your New Smartphone
If you encounter any issues during setup or usage, consult the troubleshooting section in the user manual or search for solutions online.
Connecting Your Old Apps and Data to Your New Android Device
Transfer your old apps and data to your new device using the steps outlined in the previous sections.
Ensuring Seamless Functionality When Moving from iPhone to Android
If you're transitioning from an iPhone to Android, make sure you've transferred all your essential data, including contacts, messages, photos, and apps.
Making the Most of Android Features and Services for iPhone-to-Android Migrants
Explore Android's unique features and services to ease the transition for iPhone users.
Tips for Optimizing Your Experience with the Latest Android Smartphone
Continue to explore your device's settings and features to optimize your user experience.
Following these steps, you'll customize your new Android phone to fit your preferences and needs. Your device will be tailored to your style, secure, and ready to assist you in your daily activities. Enjoy your new Android smartphone!
Final Thoughts
Setting up a new phone can seem daunting, but with the proper guidance, it can be a seamless process. From transferring your old data to setting up new accounts and customizing your settings, it will ensure a smooth start with your new device. Remember to back up your old Phone before transferring any data, and take your time getting to know the features of your new Phone. Setting up a new phone can be a breeze with the right approach.
FAQ's
Q: What are the steps to set up your new Android smartphone?
A: To set up your new Android smartphone, first turn on the device and follow the on-screen prompts to connect to a Wi-Fi network, enter your Google account information, and set up additional features like Google One.
Q: Can I transfer data from my old smartphone to my new Samsung Galaxy?
A: Yes, you can transfer your data from your old smartphone to your new Samsung Galaxy using various methods, such as your new phone's built-in transfer features, Google One, or the Samsung Smart Switch app.
Q: How do I transfer my content from an iOS device to my new Android phone?
A: To transfer your content from an iOS device to your new Android phone, you can use methods such as Google One, Google's data transfer tool, or manually transfer content like contacts, photos, and messages.
Q: How do I move my data from an iPhone to a new Android phone?
A: You can move your data from an iPhone to a new Android phone using methods like Google One, Google's data transfer tool, or transferring content manually by connecting the two phones with a cable or using features like Airdrop or Nearby Share.
Q: Can I transfer my call history from my old smartphone to my new Samsung Galaxy?
A: Yes, you can transfer your call history from your old smartphone to your new Samsung Galaxy using methods like Google One, data transfer tools, or features provided by Samsung to transfer your call history seamlessly.
Q: How do I back up my photos before setting up my new Phone?
A: You can back up your photos before setting up your new phone using features like Google Photos and Google One or the built-in backup options provided by your old smartphone's operating system.
Q: Can I transfer my paid apps to my new Samsung Galaxy?
A: You can transfer your paid apps to your new Samsung Galaxy by downloading them from the Google Play Store using the same Google account used on your old smartphone.
Q: Will I still be able to use iMessage after switching to a new Android phone?
A: No, iMessage is exclusive to iOS devices, so you won't be able to use iMessage on your new Android phone. However, you can use alternative messaging apps on the Google Play Store.
Q: What are the essential steps when setting up an Android phone for the first time?
A: When setting up an Android phone for the first time, you should ensure that you connect to a reliable Wi-Fi network, sign in with your Google account to access essential features, and set up security measures like a passcode or pattern lock.