How to Transfer WhatsApp Data from iPhone to Android
WhatsApp has become one of the most used messaging apps, and whether you're switching from an iPhone to an Android device or want to have your chats on both platforms, transferring WhatsApp data is a common need. In this guide, we'll walk you through the steps to seamlessly transfer your WhatsApp data from an iPhone to an Android device. This process can be tricky, but with the proper steps and tools, you can successfully move your WhatsApp chat history (individual or group), profile photo, account information, and media and settings from iOS to Android.
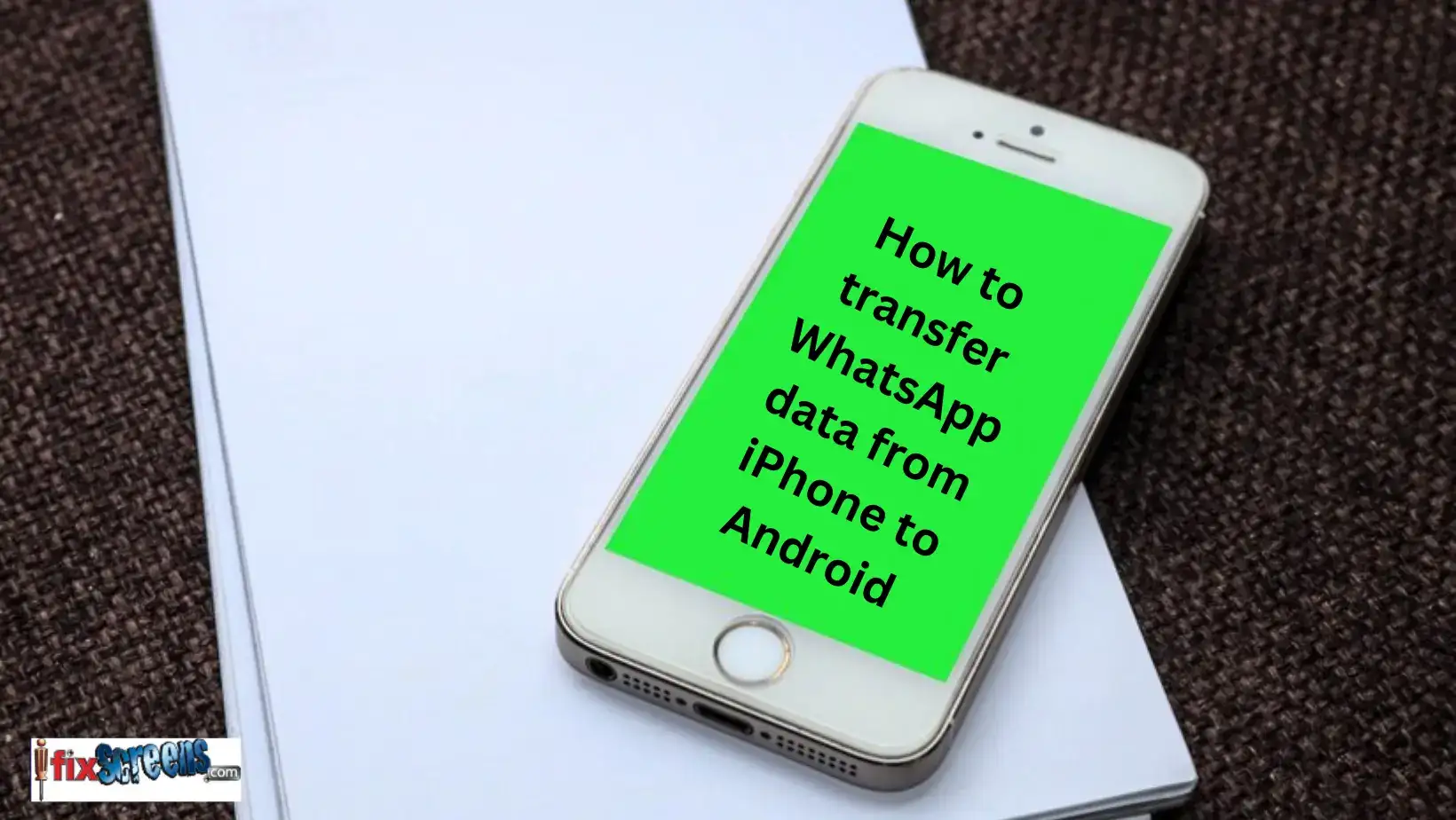
Key Takeaways:
- Seamlessly move your chats, media, and settings from iPhone to Android with step-by-step instructions.
- Ensure iPhone and Android compatibility, backup WhatsApp data on iPhone, and have an active internet connection.
- If switching to a Samsung device, use Smart Switch with a USB-C to Lightning cable for data transfer.
- Explore options like "Wutsapper" for WhatsApp data migration between iOS and Android devices.
- Utilize WhatsApp's built-in feature to export and import chat history files for a smooth transfer process.
- Android devices running Android 10 or later can use a QR code to import WhatsApp chat history.
- Transfer WhatsApp data from iPhone to Android using iCloud backup and restoration on the Android device.
1. Preparing for the Transfer:
Before you begin, ensure you have the necessary tools and are ready to execute the Transfer. Here's what you'll need:
Your iPhone with WhatsApp iOS version 3.7.22.1 or above is installed on the new device, or Google's Data Restore Tool is already preinstalled on the compatible device.
Your Samsung, Google Pixel, or a device with Android 12 or a compatible version.
A USB-C to Lightning cable for physical data transfer (not required for all methods).
An active internet connection for downloading necessary apps and data.
The phone number should be the same as your old device.
2. Backup Your WhatsApp Data on iPhone:
The first step is to create a backup of your WhatsApp data on your iPhone. To do this:
Open WhatsApp on your iPhone.
Tap on "Settings" (gear icon) > "Chats" > "Chat Backup."
Tap "Back Up Now" to initiate the backup process. This will save your chat history and media locally.
3. Transfer WhatsApp Chats Using Samsung's Smart Switch (for Samsung devices):
If switching to a Samsung device, you can use Samsung's Smart Switch to move your WhatsApp data. Here's how:
Install and open the Samsung Smart Switch on your Samsung device.
Connect your iPhone to your Samsung device using a USB-C to Lightning cable.
Follow the on-screen prompts to transfer your data, including WhatsApp chats, from iPhone to Android.
4. Transfer WhatsApp Chats Using a Third-Party App:
There are third-party apps like "Mutsapper" that can help you migrate your WhatsApp chats from iOS to Android. Download and install the app on both devices and follow the prompts to complete the Transfer.
5. Switch Using WhatsApp's In-App Prompt:
WhatsApp has introduced an official feature that enables you to move chats to Android. Here's how:
Open WhatsApp on your iPhone.
Open the chat you want to transfer.
Tap the chat's name at the top to access contact info.
Tap "Export Chat" to create a chat history file.
Share the file via email or another method to your Android device.
Open WhatsApp on your Android device and locate the chat history file. WhatsApp will guide you through the process of importing the chat.
6. Migrate Chat History via QR Code (for Android 10 and later):
This method is available for Android devices running Android 10 or later:
Open WhatsApp on your iPhone.
Open the chat you want to transfer.
Tap the chat's name at the top to access contact info.
Tap "Export Chat" to create a chat history file.
Share the file via email or another method to your Android device.
Open WhatsApp on your Android device and scan the QR code to complete the Transfer.
7. Download WhatsApp Chats from iCloud (for iOS to Android switch):
If you want to transfer your chat history using the cloud, you can do so using the following steps:
Open WhatsApp on your iPhone.
Go to "Settings" > "Chats" > "Chat Backup" and tap "Back Up Now" if you haven't already.
On your Android device, launch WhatsApp and verify your phone number.
WhatsApp will prompt you to restore your chat history from the backup.
WhatsApp data transfer from iPhone to Android: End Notes
Changing from an iPhone to an Android device may seem daunting, especially when you want to retain your WhatsApp chats and data. However, with the right tools and methods, the process can be relatively smooth. Whether you opt for Samsung's Smart Switch, a third-party app, or WhatsApp's built-in features, you can successfully transfer your WhatsApp data from your iPhone to your Android phone. Follow the instructions carefully, and you'll have your chat history, photos, and videos on your new Android device. Enjoy your WhatsApp chats on your new Android 12 smartphone!
FAQ's
Q: What is the best way to transfer WhatsApp data from iPhone to Android?
A: The best way to transfer WhatsApp data from iPhone to Android is using a third-party tool or the official WhatsApp migration feature.
Q: Can I transfer my WhatsApp chats and media from iPhone to Android without losing anything?
A: Yes, you can transfer your WhatsApp chats and media from iPhone to Android without losing anything using a reliable transfer tool.
Q: Is there a specific app I need to install to transfer WhatsApp data from iPhone to Android?
A: No, there is no specific app you need to install. You can either use a third-party tool or the built-in WhatsApp migration feature.
Q: Should I reset my new Android phone before transferring WhatsApp data from my iPhone?
A: It is unnecessary to reset your new Android phone before transferring WhatsApp data from your iPhone. However, it's always a good idea to start with a clean slate.
Q: How long does it take to transfer WhatsApp data from iPhone to Android?
A: The time it takes to transfer WhatsApp data from iPhone to Android depends on the amount of data you have. It can range from a few minutes to an hour.
Q: Can I transfer WhatsApp call history from iPhone to Android?
A: Unfortunately, WhatsApp call history cannot be transferred from iPhone to Android as WhatsApp does not support it.
Q: I have an iPhone 12 and want to transfer WhatsApp data to a Google Pixel. How can I do that?
A: To transfer WhatsApp data from an iPhone 12 to a Google Pixel, you can use the official WhatsApp migration feature or a third-party tool like iTransor for WhatsApp.