Troubleshooting Common Issues with Samsung Tablets and Effective Solutions
It is pretty standard to face issues with your tech, and Samsung Tablets are no exception. With so many technologies around providing faster work, we have become impatient and need everything at the click of our fingers.
We've created this blog to address your needs. Here, we will see all the ways to fix Samsung tablet problems to make your life much easier.

Key Takeaways
- Slow performance may result from background apps, limited memory, or an outdated OS.
- Solutions include refreshing cache, managing storage, and updating software.
- Factors contributing to quick battery drainage include screen brightness and background apps.
- Suggestions include adjusting brightness, closing unnecessary apps, and activating battery saver mode.
- Troubleshoot Wi-Fi and mobile data problems through device and router restarts, signal optimization, and password verification.
- For Bluetooth connectivity issues, try device restarts, unpairing and repairing, and software updates.
- Regularly update the tablet's software and manage storage space to optimize performance.
- Use protective cases and seek online resources or professional support for advanced troubleshooting.
Samsung Tablets Performance Issues: Slow Performance
Your device may be slow due to Numerous background apps running, Limited memory or storage, or an Outdated operating system.
Here are some of the solutions to enhance your device's speed.
Refresh your cache
Cache comprises files, scripts, or images stored after visiting sites or using apps. It aids device speed. However, accumulated data can strain memory. Clearing it will help your tablet speed up. Follow the steps to clear your cache memory:
- Access Settings > Battery and Device Care (or Device Care in older versions).
- Choose Optimize Now (or Fix Now in older versions) and tap Done. To clear app-specific cache:
- Navigate to Settings > Apps.
- Pick the app > Storage > Clear cache. Repeat for other apps as needed.
Manage storage capacity
To assess available storage on your Samsung tablet, navigate to Settings > Battery and Device Care> Storage.
If the total capacity is nearing, remain on this page to remove files and free up space. Since photos and videos consume significant memory, consider transferring them to an external hard drive or a cloud storage and deleting unnecessary ones.
Ensure software is up-to-date.
Updating your Tablet's software regularly enhances security, fixes bugs, and optimizes performance. Follow these steps as one of the Samsung Galaxy tablet repair options:
Connect your device to the Internet.
Access Settings.
Navigate to a Software update or System update (varies by Samsung tablet model).
Check for software updates and follow onscreen instructions to download and install updates.
Samsung Tablets Performance Issues: Battery Drain

Several factors can contribute to draining your battery quickly. Check for these factors.
- Screen brightness settings (lowering it helps).
- Background apps are running (Settings > Apps and close unnecessary ones).
- Enable battery saver mode (Settings > Battery).
If none of the above steps work, the problem is with your battery, not the Tablet. A tablet's battery usually lasts 2-3 years. If your fully charged battery doesn't provide a minimum of 5 to 6 hours of usage, it might indicate the need for a new battery for your Samsung tablet. Consider seeking battery replacement services from a Professional device repair store near you, such as iFixScreens, to restore your Samsung tablet's functionality.
Samsung Tablets Connection Issues: Wi-Fi or Mobile Data Problems

These Problems can be frustrating. Try the following troubleshooting steps:
Restart your Tablet:
Press the Power and Volume Down buttons until the screen goes black, then turn it on.
If unsuccessful, hold the Power button for 1–2 minutes until the screen goes dark, then restart.
Reboot your Wi-Fi router:
Unplug for 30 seconds, then reconnect and try connecting your Tablet.
Ensure Wi-Fi range:
Position yourself nearer to your router to strengthen the signal.
Confirm network functionality:
Test with another device or contact your provider for assistance.
Verify Wi-Fi password accuracy:
Ensure correct entry and consider password security guidelines.
Samsung Tablets Connection Issues: Bluetooth Connection Issues:
Similar to Wi-Fi, try these steps to solve a Bluetooth connection problem:
Restarting your Tablet and the Bluetooth device.
Unpairing and repairing the device.
Checking for software updates on both devices.
Samsung Tablets Issues: Unresponsive Touchscreen

When your Samsung tablet's touchscreen freezes or becomes unresponsive, it can disrupt your online activities. Follow these steps to troubleshoot the issue:
- Restart your Tablet:
- Hold the Power and Volume Down buttons until the screen turns black.
- Power on the Tablet.
- If the problem persists:
- Hold the Power button for 1–2 minutes until the screen darkens.
- Then, turn your Tablet back on.
If your touchscreen remains frozen, a recent app may be the cause. Reboot your Tablet in Safe mode to identify and remove the problematic app. Here's how to enter Safe mode:
Power off your Tablet.
Turn it back on and hold the Volume Down button when the Samsung logo appears.
Once "Safe Mode" is displayed, identify and uninstall the app causing issues.
After resolving the problem, exit Safe mode by restarting your Tablet.
Samsung Tablets Issues: It won't Turn on
If your Tablet fails to power on, follow these steps to fix Samsung tablet won't turn on issue:
Inspect your Tablet, charger, and USB cable for physical or liquid damage. If necessary, use alternate cables or chargers.
Do a soft reset by holding the Power and Volume Down buttons until your tablet restarts, up to 1 minute. If it enters Maintenance Boot mode, switch to Normal Boot.
Charge your Tablet using the original charger or a high-quality alternative. If the battery is fully drained, wait for at least 10 minutes.
After completing these steps, disconnect the charger and attempt to turn on your Tablet by pressing and holding the Power or Side button for 15 to 20 seconds. If successful, recharge the Tablet to its total capacity.
Samsung Tablets Issues: Camera Issues:
Blurry pictures? Check for a dirty lens or a damaged camera app. Try clearing the camera app's cache (Settings > Apps > Camera > Storage).
Samsung Tablets Issues: Troublesome Apps
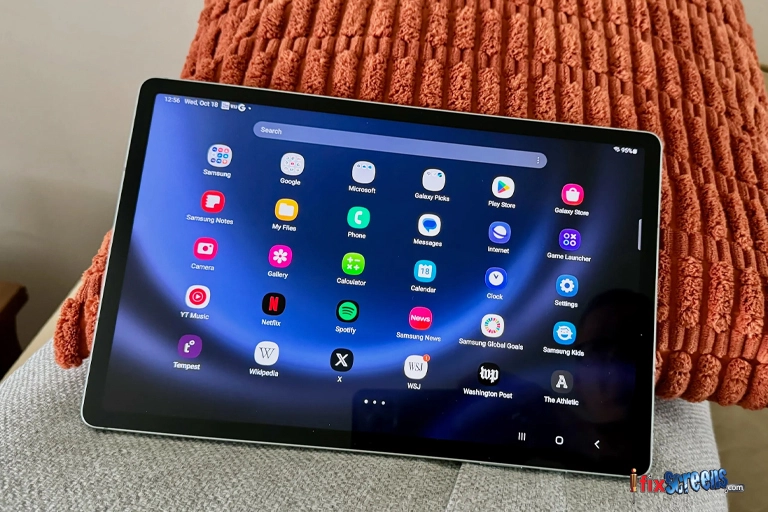
An app might be misbehaving and causing problems with your Tablet. Perform these troubleshooting steps to resolve the issue:
Reboot Your Tablet
To restart your Tablet, follow these steps:
- Press and hold the Power button and Volume Down button simultaneously.
- Wait for the screen to turn black.
- Turn on your Tablet again.
Verify Your Internet Connectivity
A shaky or sluggish internet connection can lead to app crashes on your Tablet. Check your connection by loading a new webpage. If it fails, contact your internet provider or follow the steps for Wi-Fi troubleshooting.
Remember, certain apps function optimally on Wi-Fi, so test them at home, where the connection is typically robust.
Update Software and Manage Apps
Keeping your Samsung tablet software and apps up-to-date is crucial. Here's how to perform these tasks:
Software Updates:
- Connect your device to the Internet.
- Open Settings and locate Software or System updates (varies by model).
- Tap Check for software updates and follow the onscreen instructions to install.
App Updates:
- Open Play Store and tap your profile image.
- Choose Manage apps & devices.
- View pending updates or manually check by tapping All apps up to date > Check for updates.
- Tap Update all or update individual apps as needed.
App Management:
- Force stop an app: Go to Settings > Apps > select app > Force Stop.
- Open Settings > Apps > select app > Storage > Clear data or Clear cache to clear app data or cache.
Additional Troubleshooting for Samsung Tablet
- Keep your Galaxy Tab updated: The Android system and app updates are included. Updates often contain bug fixes and security patches.
- Use a good case: Accidents happen! Protect your Tablet from scratches and bumps with a case.
- Manage storage space: Regularly check storage usage (Settings > Storage) and remove unnecessary files or transfer them to a microSDXC card (if your Tablet supports it).
If the above steps don't solve your problem:
- The last solution is to contact Samsung Support or iFixScreens for further assistance. Depending on the problem, they may recommend advanced troubleshooting or service.
Final Thoughts
This concludes the log of common Samsung Galaxy Tab issues. For anything beyond basic troubleshooting or the solutions listed here, consult online resources specific to your model and problem or contact Samsung Support or a professional device repair store near you for further assistance. With a bit of care and attention, you can keep your Galaxy Tab functioning optimally and enjoying itself.
FAQ's
1. How can I fix common problems with my Samsung tablet?
To fix common problems with your Samsung tablet, follow these steps: - Ensure your Tablet is charged correctly. - Restart your device to refresh the system. - Check for any software updates. - If the issue persists, you may need a factory reset. - Consult the official guide to fix Samsung Galaxy tablet repair for specific troubleshooting steps or contact a nearby professional repair store.
2. Why is my Samsung tablet not charging correctly?
If your Samsung tablet is not charging correctly, try the following solutions: Use the original Samsung charger and cable. Check for dust or debris that could be in the charging port. Restart your Tablet and try charging again. If the problem continues, you may need to replace the battery or charger.
3. How do I restart my Samsung tablet if it's frozen?
If your Samsung tablet is frozen and you need to restart it, follow the mentioned steps: - Press the power button for a minimum of 10 seconds until the device powers off. - Wait a few seconds, then press the power button again to turn it back on. - If the Tablet remains frozen, consider performing a soft reset.
4. My apps keep crashing on my Galaxy Tab. How can I fix it?
Outdated apps or overloaded memory can cause crashes. Update your apps and system software (Settings > Software update). Close unused apps and restart your Tablet. If problems persist, consider a factory reset (back up your data first!).
5. My Galaxy Tab's battery drains quickly. What can I do?
Screen brightness is a significant battery drain. Lower it in Settings. Identify and close background apps that consume power (Settings > Battery). Enable battery-saver mode for extended use.