Free Up Storage On My iPhone. Boost Your iPhone In 7 Steps!
If you’re an iPhone freak - just like us and your iPhone runs out of storage space, then this blog is for you. If your iPhone is about to run out of storage or is nearly full, then you need to free up your Apple device storage space quickly!
We have been repairing at least 7 generations of iPhone and we know all the technical steps to free up storage on my iPhone. This article covers step by step solutions if you need to free up storage on my iPhone.

How to Free Up Storage on my iPhone
You must be wondering why your iPhone runs out of storage? It is because you have too many videos, photos, apps and other storage files on your Apple device.
How would you know if your iPhone is running out of space?
Before you start deleting any files, the first step is to check what is taking up most of your device’s storage space.
To find out, click on Settings > General > iPhone Storage, and you will see a bar graph that will show you details on how much storage space is left in your device:
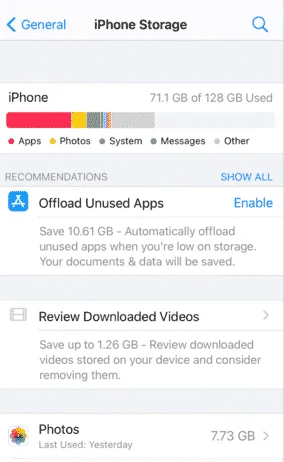
The screen mentioned above will show where most of the space is taken by your iPhone, followed by an option to view the storage of certain apps and photos.
Key Takeaways
- Learn effective methods to free up storage on your iPhone and optimize its performance.
- Discover useful tips to manage storage and delete unnecessary data from your iPhone.
- Maximize available space by clearing cache, removing old files, and organizing your data.
- Find expert guidance on identifying and eliminating storage-hogging apps and media files.
- Ensure a smooth user experience by implementing storage-saving techniques on your iPhone.
7 Steps to Free Up Storage on my iPhone
Here are seven iFixScreens recommendations for Apple’s iPhone users to free up storage space in my iPhone and also, how to boost your iPhone:
1. Auto Delete Old iMessage’s

Go to Settings > Messages > Keep Messages, select the duration for your messages, to how long you wish to keep the old conversation on your iPhone. There are only three options available to choose from (mentioned below):
- 30 Days
- 1 Year and,
- Forever
Selecting an auto-delete option to your iMessage’s is a great way to save storage space periodically on your device without paying any attention to it.
2. Review Old Videos and Other Large Attachments

You'll see old videos & large attachments with which you can decide whether to keep them or delete them.
3. Uninstall the Applications you don't use
We all have apps in our iPhones that we rarely use, or we don't use at all. They take up space that we need for other important things.
If you get to your iPhone storage screen, you will see the applications you've installed on your phone along with the last date when you opened them.
Find the "Last Used" line under the application's name to assist you in whether you should keep it or erase it to save some space in your device.

iPhone also gives you an option to “Offload” the app that allows you to delete the application from your device, but then it also restores your data if you wish to re-install the app later.
4. Back Up your Files to iCloud Storage
Rather than saving your data on your iPhone, you can opt for iCloud Storage or other cloud services. For all Apple users, the obvious choice is iCloud which comes with 5GB of free storage space. There may be other free cloud storage services to choose from:
- Dropbox: The account comes with 2GB of free space.
- Google Drive: This free account comes with 15GB of free space (included in your google account)
- OneDrive: The account comes with 5GB of free Storage
5. Transfer Your Files to Your PC
There are many options to store your data. One of the most effective ones is to transfer your files to your desktop, hard drive, or tablet. You can also choose to transfer your files by connecting your iPhone to your laptop with your charging cable or by syncing your account with your iCloud installed on your Mac or PC.
The other good news is if you choose to transfer your files from your device to an external source, then your iPhone or iCloud won’t be the sole database for your files and photos.
Additionally, if you choose this option to transfer files on your PC, then this might take a bit of space on your computer. You can get in touch with iFixScreens experts to know how to transfer your data from your iPhone to your computer.
6. Manage your Photo Settings
To manage your iCloud settings, toggle down to Settings > Apple ID > iCloud > photos; you’ll find several options that allow you to save space by managing your images from different apps on your iPhone. Other benefits are:
- Automatically upload images/photos to iCloud: When you toggle on your iCloud settings, you won’t have to worry about your photos and videos back up. They will automatically upload themselves to your iCloud Storage, thereby making data reduction on your phone.
- Remove unnecessary photos and videos: When you scroll down to settings and the iCloud button has been turned “off”, it will prompt you to confirm if you wish to “Remove from iPhone” all the images and videos been optimised on your device.
- Optimising your iPhone storage: If this feature has been turned on, your iPhone will automatically reduce the quality of the stored photos and will replace them with small versions that will take less space on your Apple device.

7. Buy more data
Apart from the given option that allows you to manage files on your phone, you might need to buy more storage space, which can be done from any mentioned cloud services.
(Note: iCloud prices may vary from country to country. Click here to check).
Final Thoughts:
In conclusion, our blog provides valuable guidance on how to free up storage on your iPhone, ensuring that you can optimize its performance and have ample space for your essential data and apps. By following the expert tips and step-by-step instructions, you can efficiently manage your iPhone's storage, delete unnecessary files, and keep it running smoothly. Whether it's clearing cache, removing unused apps, or organizing your media, these insights will help you reclaim valuable storage space. Embrace these practical solutions to enhance your iPhone's functionality and maintain a seamless user experience. Trust in our expertise to help you keep your iPhone running at its best and make the most of its storage capacity. Still, facing issues with your iPhone or iPhone getting slow? Then check out how to boost up your iPhone in 5 easy steps.
FAQ's
Q: Why is it important to free up storage on my iPhone?
A: Freeing up storage on your iPhone is important to ensure that your device runs smoothly, to make space for new apps and media, and to prevent performance issues.
Q: What are some common ways to free up storage on my iPhone?
A: Common methods to free up storage include deleting unused apps, offloading unused apps, clearing out old photos and videos, managing messages and attachments, and optimizing app settings.
Q: How can I delete unused apps on my iPhone to free up storage?
A: You can delete unused apps by pressing and holding the app icon, selecting "Delete App," and confirming the deletion. You can also go to the "Settings" app and manage your app storage.
Q: What is offloading apps, and how does it help free up storage?
A: Offloading apps is a feature that removes the app but keeps its data. You can reinstall the app later without losing your data, saving storage space in the meantime.
Q: How can I clear out old photos and videos to free up storage on my iPhone?
A: You can clear out old photos and videos by going to the Photos app, selecting the items you want to delete, and moving them to the "Recently Deleted" folder. After 30 days, they will be permanently deleted.
Q: What can I do to manage messages and attachments to save storage space?
A: You can manage messages and attachments by deleting old conversations, enabling auto-delete for messages, and adjusting your media storage settings.
Q: How can I optimize app settings to reduce their storage footprint on my iPhone?
A: You can optimize app settings by going to "Settings," selecting "General," and then "iPhone Storage." From there, you can review and offload apps, manage app data, and enable app-specific recommendations.
Q: Are there any other tips for freeing up storage on my iPhone that I should be aware of?
A: Yes, you can also consider using cloud storage for photos and videos, reviewing and managing your downloaded music, and regularly checking your device's storage usage to identify areas that need attention.
Q: Can I permanently delete items from my iPhone to free up storage?
A: Yes, you can permanently delete items by going to the "Recently Deleted" folder in the Photos app and selecting "Delete All." This will remove them from your device's storage.
Q: How can I check the current storage status of my iPhone to see how much space I have left?
A: You can check your iPhone's storage status by going to "Settings," selecting "General," and then "iPhone Storage." This will show you an overview of your storage usage and provide recommendations for freeing up space.