How Does Airplay Work On A MacBook? | Apple MacBook Air
Say goodbye to tangled wires and cramped screens for a cinematic experience in your living room. With AirPlay, your MacBook transforms into a wireless portal to audio and video bliss, beaming content to Apple TVs, smart TVs, and speakers across your home network. But how does this magic work? Buckle up as we explore how AirPlay works on your MacBook!
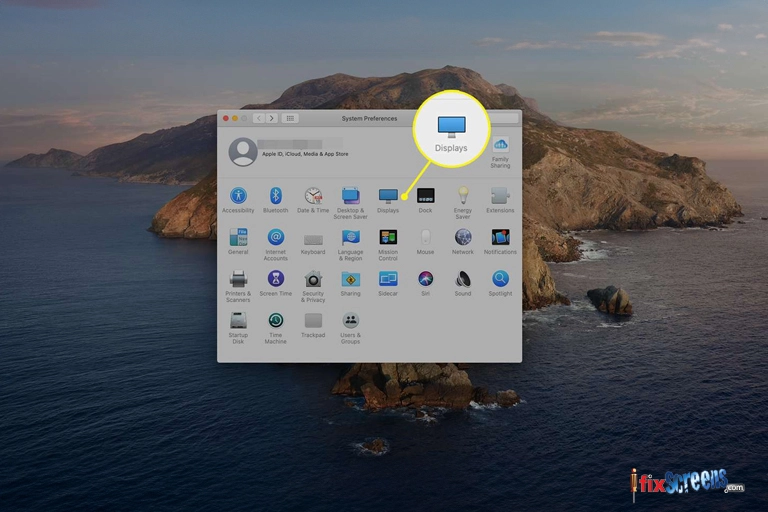
Key Takeaways
- The article provides an introduction to AirPlay, explaining that it's Apple's wireless streaming technology.
- It mentions that AirPlay works seamlessly between Apple devices, including MacBook, iPhone, iPad, and Apple TV.
- The article explains that AirPlay allows you to stream audio, video, and even mirror your MacBook screen to compatible devices.
- It outlines the steps to set up AirPlay on a MacBook, including ensuring Wi-Fi and Bluetooth are enabled.
- You can choose which compatible device you want to stream to, such as an Apple TV or AirPlay-enabled speaker.
- It discusses how you can stream various types of content, like music, videos, and even games, using AirPlay.
- The article explains that you can mirror your MacBook screen on an Apple TV, which is useful for presentations and sharing content.
- It touches on the quality and performance of AirPlay, highlighting that it works best on a strong Wi-Fi network.
- The article provides some troubleshooting tips for common AirPlay issues, like connection problems.
- It concludes by emphasizing the convenience and versatility of AirPlay for MacBook users.
What is AirPlay
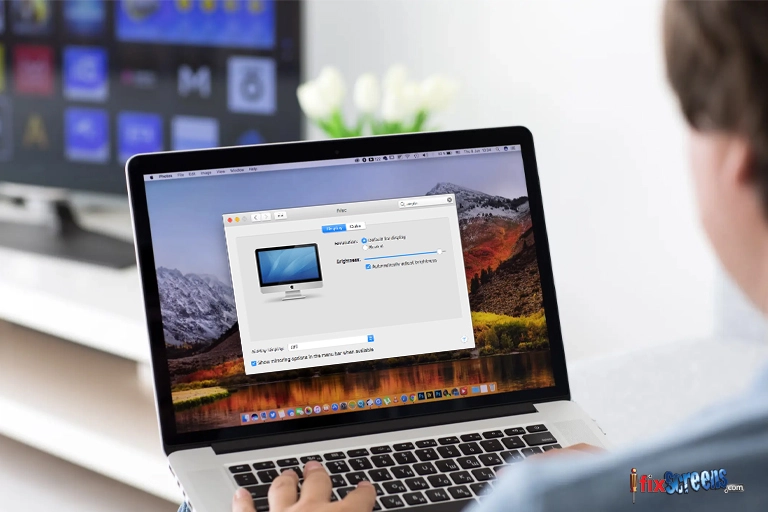
AirPlay is the term Apple uses to refer to its exclusive wireless media streaming protocol. This technology allows Apple devices, including Macs, iPhones, and iPads, to wirelessly transmit audio and video content across a local network to a compatible AirPlay receiver device, eliminating the necessity for physical audio or video cables. This functionality bears a resemblance to the operations of Miracast and Chromecast on Windows and Android devices.
A notable and practical aspect of AirPlay is its capability to project or share the Screen of a Mac with another display device. This particular feature is the focus of our blog.
How Does Airplay Work?
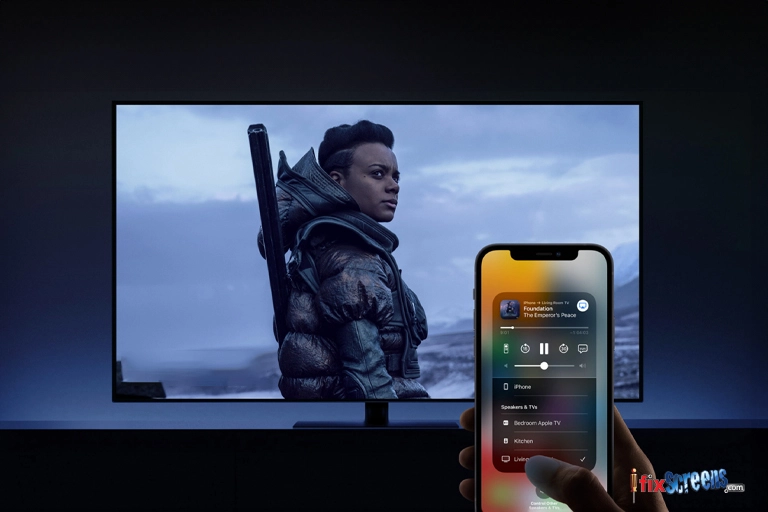
AirPlay operates in a beautiful dance of two key components: source and receiver. Your MacBook, equipped with AirPlay-enabled software like iTunes or the Apple TV app, acts as the maestro. At the same time, compatible devices like Apple TVs, smart TVs, and AirPlay speakers transform into your orchestra, ready to play your chosen tune.
You should also know that AirPlay is not Bluetooth, even if Airplay can send audio streams through a traditional local network. While Bluetooth compresses the audio stream transmission, AirPlay keeps the file's original quality. Also, Bluetooth's operating range is limited to 30 meters; AirPlay's range can be as comprehensive as your WiFi network. Bluetooth can interact with only one device simultaneously, while AirPlay can simultaneously send signals to several receivers.
All these benefits make AirPlay a better choice for creating a single-home multimedia system. There are several analogs, but they require special devices for streaming or expensive receivers with the support of AirPlay technology. In short, Apple AirPlay makes it easy to view images, enjoy your favorite games, or listen to music directly from your TV.
How To Turn On Airplay On A Mac
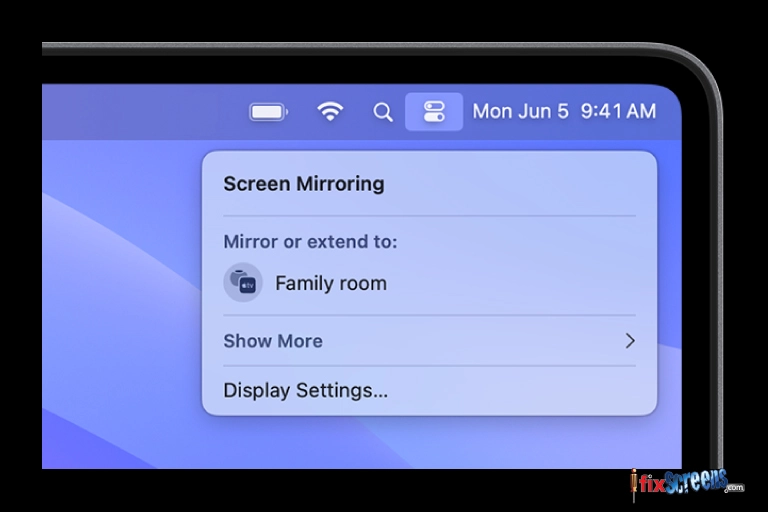
Utilizing AirPlay Mirroring allows you to wirelessly transmit the content displayed on your Mac to an HDTV using Apple TV. To extend or Screen Mirroring your Mac's display, follow the following steps to configure AirPlay.
Ensure that your Mac and Apple TV are connected to the same network.
Access Control Centre from the menu bar, click the Screen Mirroring icon, and select your Apple TV.
If prompted, input a four-digit code on your Mac.
To configure whether your desktop mirrors or extends your Mac screen, click the Screen Mirroring icon, and then choose between Mirror Built-in Display or Use As Separate Display.
Stream Audio and Video From Your Mac using AirPlay:

AirPlay lets you wirelessly stream music, videos, photos, and more from your Mac to preferred devices such as HomePod mini and Apple TV and select smart TVs utilizing WiFi. Ensure your Mac and other devices are connected to the same WiFi network. Here's how you can make the most of AirPlay:
Listen to music on your preferred speakers: Achieve a rich audio experience by streaming music from your Mac to a HomePod or AirPlay 2-enabled speaker. Open the Apple Music app on your Mac, queue your desired tunes, click the AirPlay audio icon in the playback controls, and select the desired speaker.
Play movies and more on the big Screen: Easily enjoy movies, TV shows, and videos on your TV's larger Screen. Open the Apple TV app on your Mac, initiate the show, click the AirPlay video icon in the playback controls, and choose your Apple TV or smart TV.
Share photos with everyone in the room: Utilize AirPlay mirroring and your Apple TV to showcase content, such as a slideshow of wedding photos from the Photos app on your Mac, on a large-screen TV. Click on Control Centre in the Mac menu bar, select Screen Mirroring, and then choose your Apple TV or smart TV.
AirPlay to Mac: If AirPlay to Mac is supported on both your Mac and other Apple devices, you can stream audio and video directly from another device to your Mac, enhancing the versatility of your media-sharing options.
How To Troubleshoot AirPlay
The frequent mistake encountered when employing AirPlay on a Mac for an Apple or smart TV is the omission of connecting both devices to the identical WiFi network. If synchronization issues persist, proceed with the subsequent steps:
Navigate to System Preferences > Security & Privacy > Firewall on your Mac.
Click the padlock icon and provide your administrator password for authorization.
Access the Firewall Options and ensure that "Block all incoming connections" is not activated.
Check the box to enable "Automatically allow built-in software to receive incoming connections."
Power down your Mac by pressing and holding the power button.
Upon restarting, reset your NVRAM and PRAM by holding the following keys: option+command+P+R.
Hold these keys for approximately 20 seconds or until you hear a startup chime.
Final Thought
Understanding how AirPlay works on a MacBook opens up a world of seamless connectivity and multimedia sharing. Whether you're streaming a presentation, enjoying your favorite movie, or immersing yourself in music, AirPlay simplifies the experience, making it effortless and enjoyable. So, embrace the power of wireless technology, and let your MacBook be the gateway to a genuinely interconnected digital lifestyle.
FAQ's
Q: What is AirPlay, and how does it work?
A: AirPlay is a technology developed by Apple that allows you to stream videos, music, and photos from your Mac or iOS device to another AirPlay-enabled device, such as an Apple TV or AirPlay-compatible speakers. It works over WiFi and provides an easy way to enjoy your favorite media on a bigger screen or speaker.
Q: How do I use AirPlay to stream from my Mac to an HDTV?
A: To use AirPlay to stream from your Mac to an HDTV, make sure your Mac and HDTV are connected to the same WiFi network. Then, click on the AirPlay icon in the menu bar of your Mac, select the HDTV you want to connect to and choose the content you want to stream. For a step-by-step guide, refer to the macOS user guide.
Q: Can I use AirPlay to share photos from my Mac to an Apple TV?
A: Yes, you can use AirPlay to share photos from your Mac to an Apple TV wirelessly. Simply open the image you want to share on your Mac, click the AirPlay icon, and select the Apple TV you want to share. The image will appear on the TV screen.
Q: Where can I find the macOS user guide for using AirPlay?
A: You can find the macOS user guide for using AirPlay on the Apple Support website. The guide provides detailed instructions on using AirPlay to stream what's on your Mac to various AirPlay-compatible devices.
Q: How can I use AirPlay to stream what's on my Mac to an Apple TV?
A: To use AirPlay to stream what's on your Mac to an Apple TV, make sure both devices are connected to the same WiFi network. Then, click on the AirPlay icon on your Mac, select the Apple TV, and choose the content you want to stream to the TV.
Q: Why can't I see the AirPlay icon on my Mac?
A: If you can't see the AirPlay icon on your Mac, ensure that your Mac and the AirPlay-enabled device are on the same WiFi network. Additionally, check if AirPlay is enabled on the receiving device and is within your Mac's range. Restarting your Mac or the receiving device can also help resolve this issue.