Transfer Data from Android to iPhone 2023: Detailed Guide
Switching from an old Android device to an iPhone or your new iPhone 15, is an exciting step that opens up a world of possibilities. However, there's a crucial aspect you should pay attention to when transferring your valuable data. In this guide, we'll explore the significance of this data transfer and provide an overview of the methods available to ensure a seamless transition. We aim to deliver information in an easily digestible and human-friendly manner, avoiding technical jargon and artificial language. Let's dive in and make your Android-to-iPhone transition smooth and stress-free.
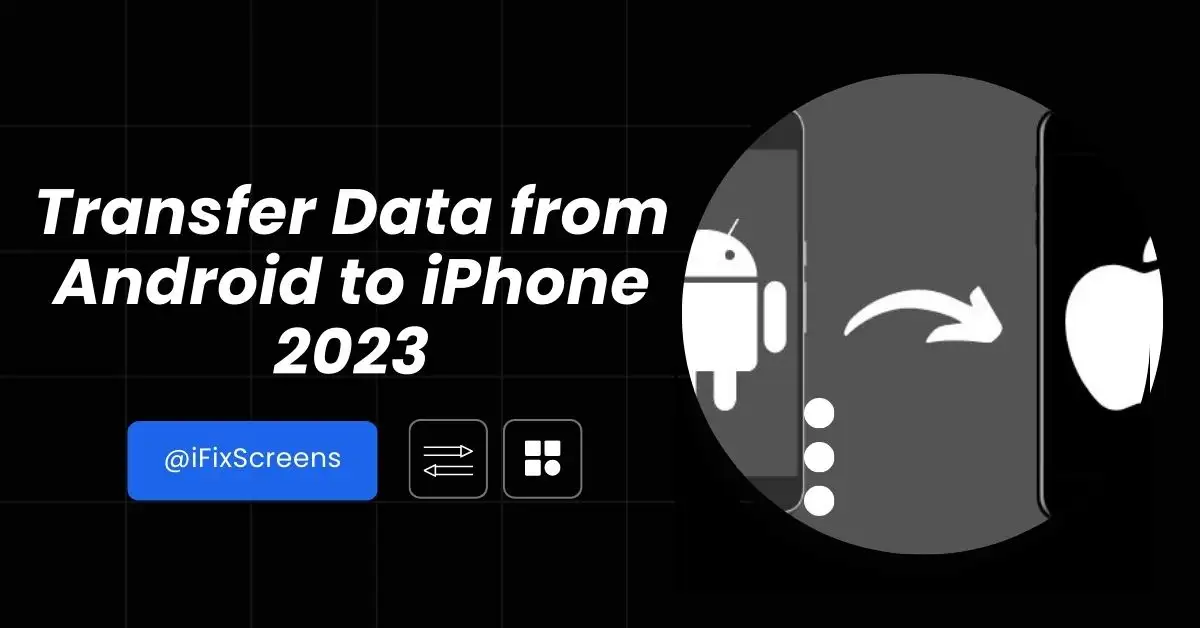
Key Takeaways:
- Always back up your data on the Android device before starting the transfer process. This can be done through built-in backup options or third-party apps.
- Ensure your iPhone is set up and ready for data transfer. It's recommended to reset your iPhone to its factory settings for a smoother transfer.
- Both your Android device and iPhone should be connected to Wi-Fi networks. A stable internet connection is essential for successful data transfer.
- It's crucial to verify that all your data, including contacts, messages, photos, and other files, have transferred correctly to your iPhone.
- After ensuring your data has successfully transferred, you can erase the data on your Android device for security and privacy.
The Significance of Data Transfer
When you make the transition from old Android to iPhone, ensuring a smooth iPhone transfer of your data is vital for several reasons:
Preserving Memories: Your Android device likely holds precious photos, videos, and memories. Transferring this data ensures you keep those special moments.
Productivity Continuity: Transfer Contacts, calendars, and emails are essential for work and personal organization. A seamless transfer keeps you connected.
App Transition: Moving from Android to iOS means leaving behind Android-specific apps. Transferring data helps recreate your mobile workspace.
Avoiding Repetition: Manually re-entering data can be time-consuming and error-prone. Data transfer eliminates redundancy.
Overview of Data Transfer Methods
There are several methods available to transfer data from Android to iPhone, and we'll discuss them in detail:
Move to iOS: This official Apple app simplifies the process. We'll provide step-by-step guidance to help you switch effortlessly.
Google Account Bridge: Syncing your data with your Google account is a viable option if you prefer the Google ecosystem.
iTunes/Finder Transfer: This method is more traditional but reliable. We'll guide you through transferring music, photos, and videos.
Each method has pros and cons, and our goal is to provide you with a clear understanding of how to use them.
Ultimately, we aim to empower you with the knowledge to make your data transfer as smooth as possible so you can fully enjoy your new iPhone without leaving any valuable data behind. Let's explore these methods in detail, ensuring that you, our valued customer, have all the tools you need for a successful transition.
Preparing for Data Transfer: Files from Android to iPhone
Before transferring your data from Android to iPhone, you must ensure both devices are ready for the transition. To make this process as smooth as possible, we've outlined a few essential preparations to keep in mind:
1. Ensure Device Readiness
First and foremost, you should make sure that your Android and iPhone are in good working condition. Check for any physical damage or issues hindering the data transfer process?
2. Battery Levels
Before you start the data transfer, please ensure your Android and iPhone are adequately charged. Having at least a 75% charge on both devices is recommended. Transferring data wirelessly can drain your battery, and you would want the process to be uninterrupted due to a lack of power.
3. Stable Wi-Fi Connection
Since the data transfer will occur wirelessly, having a stable Wi-Fi connection is crucial. Please ensure your Wi-Fi network is robust and offers a consistent signal. A weak or intermittent connection may lead to disruptions during the transfer.
4. Sufficient iPhone Storage
One common oversight is needing more storage space on your iPhone to accommodate the transferred data. Before starting the transfer, please check if your iPhone has ample storage. If not, organizing your data or considering upgrading to a higher storage capacity iPhone is an excellent opportunity.
5. Back Up Android Data to Google Drive
You should create a backup on Google Drive to protect your Android data. This extra layer of protective step ensures that your data remains safe, even if something unexpected happens during the transfer. You can do this by following these simple steps:
Go to your Android device's "Settings."
Select your Google account.
Tap on "Backup" and ensure that Contacts, Mail, and Calendars are set to sync.
You can initiate a manual sync by tapping "Sync Now."
These preparatory steps will set the stage for a successful data transfer from Android to iPhone. Now that you've ensured the readiness of your devices, you're one step closer to making the switch without any hiccups.
Method 1: Transfer Data via Move to iOS: Transfer Android to iPhone
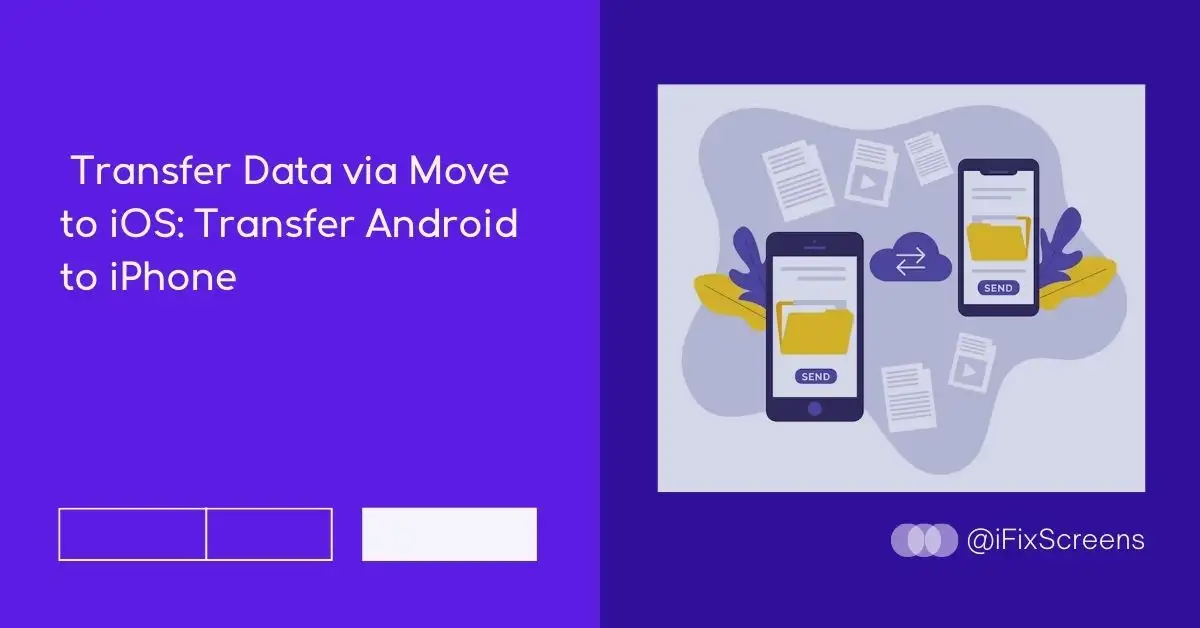
When switching from an old Android device to an iPhone, one of the most convenient methods for transferring your data is using the "Move to iOS" app. Apple designed this app to streamline the process, ensuring a smooth transition. Here's how to do it:
1. Set up Your iPhone
You can start by setting up your new iPhone. When you power it on for the first time, you'll go through the initial setup process, which includes tasks like connecting to Wi-Fi, creating a passcode, and accepting Apple's terms and conditions.
2. Choose "Move Data from Android"
As you progress through the initial setup on your iPhone, you'll eventually reach the "Apps & Data" screen. Here, tap on the "Move Data from Android" option.
3. Download and Open "Move to iOS" on Android
On your Android device, visit the Google Play Store. Search, Download and install the "Move to iOS" app. Once it's installed, open the app.
4. Enter the Provided Code
Follow the on-screen instructions appearing on your Android device. When prompted, tap "Continue" on both your Android and iPhone. Review and agree to Apple's privacy policies. When you reach the "Find Your Code" screen, wait for a ten-digit or maybe a six-digit code to appear on your iPhone.
5. Connect to a Temporary Network
Your iPhone will create a temporary Wi-Fi network. On your Android device, tap "Continue" to join this network. This quick connection is essential for the data transfer to take place.
6. Select Data to Transfer
Once the connection is finally established, you can select the specific data you type want to transfer from your old Android device to your iPhone. This typically includes contacts from android to iPhone, messages, camera photos and videos, mail accounts, calendars, and more.
7. Set Up Your iPhone
You can just run its course after selecting the data you want to transfer. Your new iPhone will take care of the rest. Once the transfer is complete, you can go ahead with the setup and activation of your iPhone.
Supported Data Types and Limitations
While the "Move to iOS" app is a powerful tool for data transfer, it's essential to be aware of its supported data types and limitations. Here's a quick overview:
Supported Data Types:
Contacts
Message History
Camera photos and videos
Mail accounts
Calendars
Web bookmarks
Accessibility settings
Display settings
WhatsApp messages and media
Some free apps on Google Play and the App Store can be transferred. Any apps that are only available on Google Play won't be shared.
Limitations:
The "Move to iOS" app can only be used before your iPhone is fully set up. If you've already completed the initial setup, you must erase your iPhone and start over to use this method.
It's essential to ensure enough storage space on your iPhone to accommodate the transferred data.
The transfer process may take some time, depending on the volume of data being moved.
By following these steps and understanding the supported data types and limitations, you can seamlessly transfer your data from your old Android device to your new iPhone using the "Move to iOS" app. It's a user-friendly and efficient way to make the switch.
Method 2: Transfer Data via Google Account
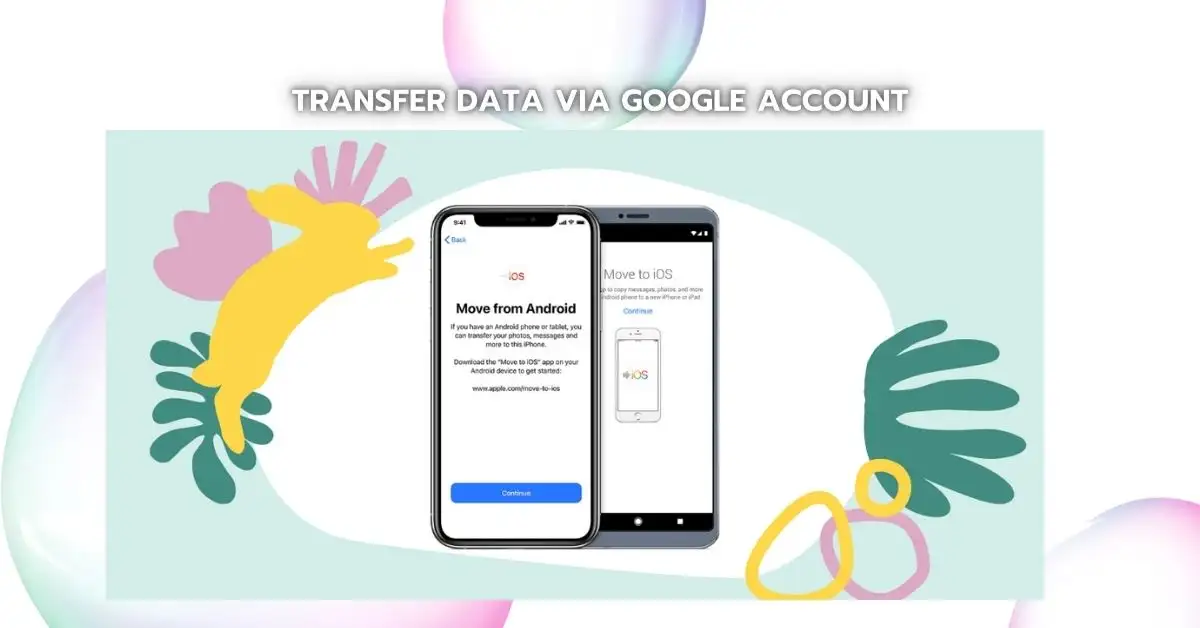
Using your Google account can be highly effective if you're looking for an alternative method to transfer your data from Android to iPhone. This approach allows you to sync contacts, calendars, and emails seamlessly. Here's how to do it:
A. Syncing Contacts, Calendars, and Emails
1. On Android:
On your Android device, navigate to the "Settings" app.
Select your Gmail account under "Accounts."
Inside your Gmail account settings, tap on "Sync Contacts," "Sync Calendars," and "Sync Emails."
2. On iPhone:
On your iPhone, access the "Settings."
Scroll until down and tap on "Mail," "Contacts," and "Calendars" (or "Accounts & Passwords" on newer iOS versions).
Choose "Add Account."
From the list of options, select "Google."
Enter your Gmail account information.
Turn on the toggles for "Contacts," "Calendars," and "Emails."
B. Using Social Media Apps for Data Transfer
Additionally, you can use social media apps to help transfer your contacts and calendars. Here's how:
1. Syncing Contacts and Calendars
If you use social media apps such as Facebook or Twitter and have stored contacts or calendar events within these accounts, you can easily sync them to your iPhone.
First, download the respective app from the App Store.
After installation, access the app and sign in with your account details.
Go to the app settings and turn on the options to sync contacts and calendars.
This will automatically transfer the relevant data to your iPhone.
Following these steps, you can conveniently transfer your contacts, calendars, and emails from your Android device to your new iPhone. It's a practical way to ensure your essential data is readily available on your iOS device.
So that you know, the availability of certain features, apps and settings may vary depending on the specific Android device and iOS version you are using. Kindly make sure you have a very stable internet connection during the syncing process for the best results.
Method 3: Transfer Data via iTunes/Finder: Android Phone to an iPhone
Another method to transfer data from your old Android device to your new Apple iPhone is by using iTunes (for Windows and older macOS versions) or Finder (for macOS Catalina and later). This approach allows you to transfer music, photos, and videos. However, it's essential to be aware of the potential data loss involved in this method.
A. Using iTunes or Finder for Data Transfer
1. Syncing Music
To transfer your music from Android to iPhone, follow these steps:
Connect your Android device to your computer.
Copy the songs you want to transfer from your Android device to a new folder on your computer.
If you use a Macbook, install "Android File Transfer" to help with this process. On Windows, you can use tools like "AnyDroid."
Disconnect your old Android device and connect your iPhone to the computer.
Open iTunes (for Windows and older macOS versions) or Finder (for Catalina and later).
To sync music, click "File" and select "Add Folder to Library."
Choose the folder you created earlier and transfer your music to the iTunes library.
Click on your device tab.
Under the "Music" section, check the box for "Sync Music."
You can choose to sync the entire library or specific songs.
Click "Apply" to begin the music transfer process.
2. Syncing Photos and Videos
To transfer photos and videos from your Android device to your iPhone, follow these steps:
Connect your Android device to your computer.
Copy the photos and videos you want to transfer to a new folder on your computer.
If you use a Mac, install "Android File Transfer" to assist with this process. On Windows, you can use tools like "AnyDroid."
Disconnect your Android device and connect your iPhone to the computer.
Open iTunes (for Windows and older macOS versions) or Finder (for Catalina and later).
To sync photos and videos, click "File" and select "Add Folder to Library."
Choose the folder you created earlier and transfer your photos and videos to the iTunes library.
Click the device tab.
Under the "Photos" section, click "Sync Photos."
Select the folder you created.
Choose whether to include videos.
Click "Apply" to start the photo and video transfer process.
B. Note on Potential Data Loss
It's essential to be cautious when using iTunes or Finder for data transfer. This method may result in potential data loss, as it often overwrites existing content on your iPhone during the syncing process. Therefore, backing up your iPhone data before initiating the transfer is advisable. This way, you can restore your device to its previous state if necessary.
While this method allows for transferring music, photos, and videos, there may be better choices for users who want to retain all their data from their Android devices without risk of data loss. Careful consideration and preparation are essential when using this method.
Method 4: Transfer your Data Using Third-Party Tools: Android to iOS Device
In addition to the methods mentioned above, another efficient way to transfer data from Android to iPhone is using third-party transfer tools like AnyTrans or PhoneTrans. These tools offer a more comprehensive and user-friendly approach to data transfer. Let's take a closer look at this method.
Overview of Third-Party Transfer Tools
Third-party transfer tools like AnyTrans and PhoneTrans are designed to streamline the data transfer process between Android and iPhone devices. These tools have several benefits and features that make data migration more accessible and less time-consuming.
Benefits and Features
Here are some key benefits and features of using third-party transfer tools:
Comprehensive Data Transfer: These tools enable the transfer of various data types, including contacts, messages, photos, videos, music, call logs, and more, ensuring that all your essential data is moved to your new iPhone.
Faster Transfer Speed: With efficient algorithms, third-party tools can transfer data faster, saving you valuable time during migration.
User-Friendly Interface: The user-friendly interfaces of these tools make the data transfer process straightforward, even for users with limited technical knowledge.
Selective Data Transfer: Users can choose specific items they want to transfer, allowing for more customization during the migration.
Cross-Platform Compatibility: These tools work seamlessly across different operating systems, making switching from Android to iOS easy.
Data Backup and Restore: Besides data transfer, these tools often include backup and restore features, ensuring data safety and providing peace of mind.
Support for Multiple Devices: Third-party tools are not limited to Android and iPhone; they can also facilitate data transfer between various devices, such as Android to Android, iPhone to iPhone, and more.
Now, I'd like to give you a step-by-step guide on using AnyTrans, one of the popular third-party transfer tools, to transfer data from your Android device to your iPhone.
Step-by-Step Guide to Using AnyTrans
Download and Install AnyTrans: Start downloading and installing AnyTrans on your computer. It is available for both Windows and macOS.
Launch AnyTrans: Open the AnyTrans application on your computer.
Connect Devices: Connect your Android and iPhone to the computer using USB cables.
Choose the Source Device: In the AnyTrans interface, select your Android device as the source device.
Select Data Types: Choose the specific data types you want to transfer, such as contacts, messages, photos, videos, music, or any other desired data.
Initiate the Transfer: Click the "Next" button to start the data transfer process. AnyTrans will transfer the selected data from your Android device to your iPhone.
Completion: Once the transfer is completely done, AnyTrans will notify you. You can now disconnect your devices; your data will be available on your iPhone.
Using third-party transfer tools like AnyTrans provides a convenient and efficient way to migrate your data from Android to iPhone while retaining the flexibility to select which data to transfer. This method benefits users who want a seamless transition without the risk of data loss.
Method 5: Transfer Data via Google, Exchange, or Other Email Providers: Way to Transfer
When transferring data from Android to iPhone, you can also use email accounts provided by services like Google, Exchange, or other email providers. This method offers a convenient way to migrate essential data, including contacts, calendars, and emails.
A. Syncing Contacts, Calendars, and Emails via Email Accounts
1. On Android:
- Go to the "Settings" on your Android device.
- Select the email account you want to sync with your iPhone (e.g., Google or Exchange).
- Enable synchronization for contacts, calendars, and emails.
- Tap "Sync Now" to initiate the syncing process.
- Your selected data will be synchronized with your email account.
2. On iPhone:
- Navigate to "Settings" on your iPhone.
- Choose "Mail" or "Accounts & Passwords."
- Select "Add Account" and choose your email provider (e.g., Google or Exchange).
- Enter your account information and log in.
- Turn on the options for syncing contacts, calendars, and emails.
- Your Android data will be accessible through the email account on your iPhone.
B. Using Social Media Apps for Data Transfer
You can easily sync this information to your iPhone if you've stored contacts or calendars in social media apps such as Facebook or Twitter. Here's how:
- Download the relevant social media app from the App Store on your iPhone.
- Sign in with your social media account credentials.
- Turn on the syncing options for contacts and calendars.
Your data will be transferred from the social media app to your iPhone, providing a seamless way to switch your essential information.
End Take: Android Device to iPhone
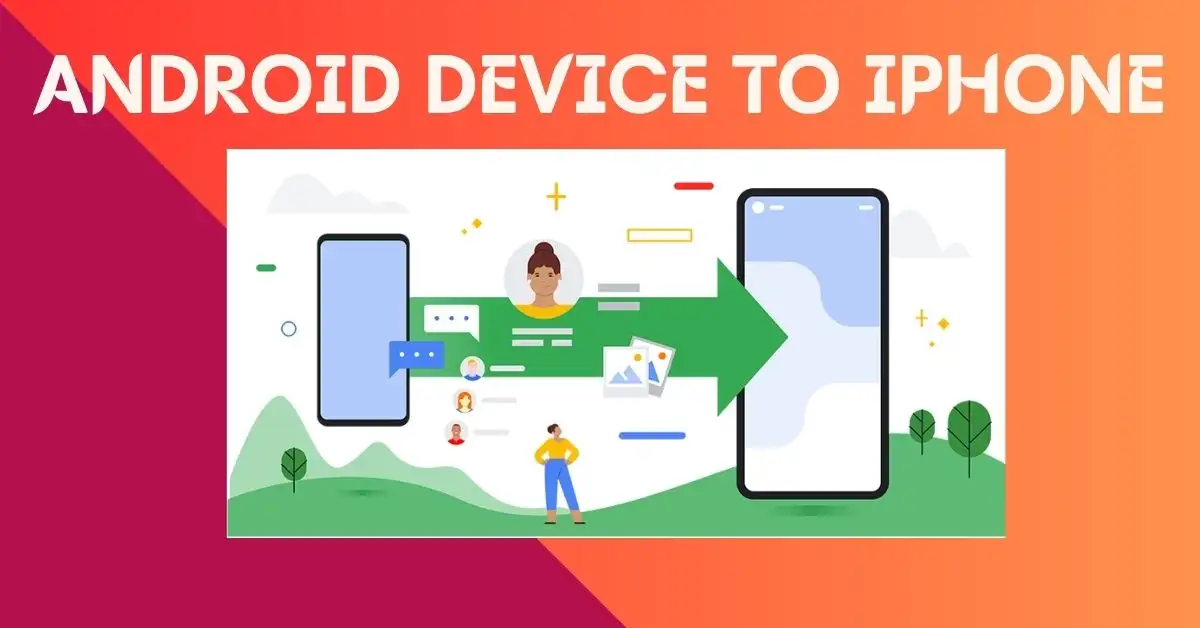
In conclusion, transferring data from Android to iPhone in 2023 has become more accessible than ever. We've explored several methods that cater to different preferences and requirements, allowing you to choose the one that best suits your needs. The choice of method ultimately depends on your specific needs and preferences. Whether you're switching from Android to iPhone or simply looking to explore new data transfer options, the year 2023 offers a variety of solutions to ensure a seamless transition.
FAQs: Transferring Data from Android to iPhone in 2023
Q: How do I transfer data from Android to iPhone using "Move to iOS"?
A: To transfer data, download your Android device's "Move to iOS" app. Select "Move Data from Android" during the iPhone setup and follow the on-screen instructions.
Q: What types of data can I transfer from my Android device to an iPhone using "Move to iOS"?
A: You can transfer various data types, including messages, contacts, calendar information, Google accounts, photos, videos, and user settings.
Q: Can I transfer WhatsApp data from Android to iPhone via "Move to iOS"?
A: Unfortunately, "Move to iOS" doesn't support directly transferring WhatsApp data. You may need to explore other methods for this specific transfer.
Q: What should I do if I've already set up my iPhone and want to move data from my Android device to it?
A: If your iPhone is already set up, you can't use "Move to iOS." Your best option is to manually create a data backup and transfer it to your iPhone.
Q: Are there other ways to transfer data from Android to iPhone without using "Move to iOS"?
A: Yes, you can use methods like syncing your Google account, third-party transfer tools, email providers, and social media apps to move data from your Android device to your iPhone.
Q: How long does the data transfer process take when using "Move to iOS"?
A: The transfer duration depends on the amount of data being moved. It can take anywhere from a few minutes to over half an hour.
Q: Is there a risk of data loss during the transfer process?
A: While most methods are designed to minimize data loss, using methods like iTunes/Finder may result in potential data loss. It's advisable to create backups of your data to mitigate any risks.