Working Solution If Your iPad Is Not Showing In iTunes
Isn't your iPad showing in iTunes? There can be multiple reasons why this is happening to you. However, we will share a list of the most appropriate fixes that you can try. Then you can get the iPad to show up on iTunes again.
Key Takeaway:
- Discover a working solution if your iPad isn't appearing in iTunes.
- Troubleshoot iPad connectivity issues with expert insights from our guide.
- Learn step-by-step actions to ensure your iPad shows up in iTunes effectively.
- Resolve iPad visibility problems in iTunes with our comprehensive guide.
- Ensure seamless iPad-to-iTunes connection using the provided solutions.
- Overcome iPad recognition issues in iTunes with practical tips and techniques.
- Troubleshoot syncing problems by following our recommended steps.
- Maximize your iPad and iTunes synchronization with our proven solutions.
- Get your iPad back on track for seamless iTunes interactions with our guide.
- Ensure smooth iPad-to-computer integration by applying our expert solutions.
1. Add Your Computer To The Trusted Device List On The iPad.
When you connect your iPad to the computer, you'll get a message that says, "Trust This Computer?" on the iPad screen. You must touch on this and put your faith in your computer. If you don't do this, the iPad will refuse to connect to the computer. The iPad will never transfer any data to the computer if you choose "Don't trust." It might be the reason why your machine isn't showing up in iTunes. You will have the option to alter this setting at any time. To reset your location and privacy, go to Settings, General, Reset, and Reset Location & Privacy. The prompt will appear once more.
2. Make Sure You Have The Most Recent Version Of iTunes.
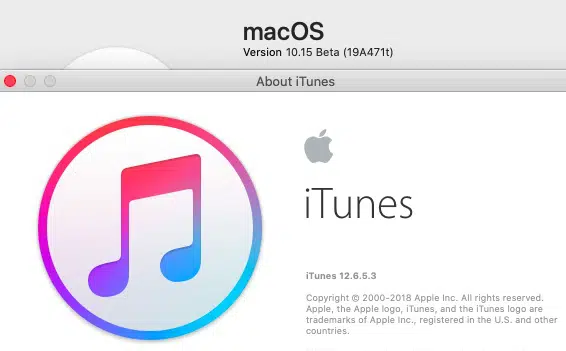
Regardless of whether you use macOS or Windows, you must have the most recent version of iTunes installed. If this is not the case, you should update iTunes and reconnect the iPad. To update iTunes on your Mac, go to System Preferences and then Software Update. If you're using a Windows computer, open iTunes, choose Help, and check for Updates.
3.Update Your iPad To The Most Recent Version Of iOS.
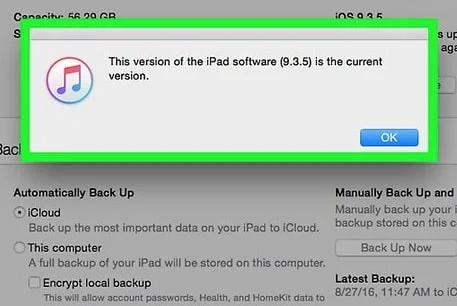
Another option is to upgrade your iPad to the most recent version of iOS. Go to Settings, General, and Software Update to update your software. It will then begin seeking software upgrades. You should click "Download and Install:" when you see the update. After that, your iPad will restart to begin the upgrade procedure.
4.Make Sure You're Using An Apple Cable.
When you are not using the original Apple cable you got along with the iPad, you will have to deal with multiple connection issues. Hence, you should use the original cable and see. If you don't have the original cable, you may borrow one from another and try. Then you can decide whether you need to buy a new original cable or not.
If your charger is not original, you should consider replacing it with an original. This is because cables made by third parties do not perform as well as original cables. As a result, you will have difficulties attempting to connect the device.
You could also verify whether your computer's USB port is operating correctly. If you're using the original lightning cord and your iPad isn't showing up in the device list, try connecting it to another USB port on your computer.
5.Use An iTunes-Compatible Operating System.
You won't be able to use iTunes to its full potential if your operating system isn't compatible with it. This is where you should consider installing iTunes on a suitable operating system. You need to have at least OSX 10.5.8 if you're running macOS. Similarly, iTunes must be installed on a computer running Windows 7 or above. If your operating system is outdated, you may upgrade it and try again.
After following these steps, you may check and verify whether you are capable of seeing the iPad under iTunes. If you can see it, you can go ahead and start using it. Or else, you should further look for a fix to the problem by getting the Help of an expert.
If you are still facing a problem with your iPad, get your device repaired at iFixScreens. Book an appointment with the iFixScreens store to get the lowest quote on your iPad repair. They have certified technicians to handle all kinds of smartphone repairs, including iPhone, Samsung, Motorola, one plus, and more. To locate your nearest iFixScreens store, visit https://ifixscreens.com/locations/.
Final Thought:
In conclusion, if you find your iPad not showing in iTunes, don't panic. This guide provides effective solutions to troubleshoot the issue. By following these steps, you can quickly regain the seamless connection between your iPad and iTunes, ensuring smooth data management and device synchronization.
FAQ's
Q: Why is my iPad not showing in iTunes?
A: Several factors can cause this issue, including faulty USB connections, outdated iTunes software, or issues with the iPad's drivers. It could also be due to a problem with the iPad itself. Troubleshooting these factors can help identify and resolve the problem.
Q: How can I troubleshoot a faulty USB connection?
A: Ensure that you are using a functional USB cable and try connecting to a different USB port on your computer. Restart both your iPad and computer, and check for any physical damage to the USB cable or port. Sometimes, using the original Apple USB cable can help.
Q: What should I do if iTunes is outdated?
A: Update iTunes to the latest version. Outdated software can lead to compatibility issues. Visit the official Apple website or use the software update feature in iTunes to ensure you have the latest version installed.
Q: How can I check and update iPad drivers?
A: Connect your iPad to your computer and open the 'Device Manager' on Windows or 'System Report' on Mac. Look for any yellow exclamation marks or missing drivers related to your iPad. Update or reinstall the drivers if necessary.
Q: What if the issue persists after troubleshooting?
A: If the problem persists, consider contacting iFixScreens for professional assistance. Our experts can diagnose and address the issue, ensuring that your iPad is recognized in iTunes and functions properly.