MacOS Tech Tips And Tricks: Boost Your MacBook Pro Experience
Are you looking to make the most out of your MacBook Pro or other MacOS devices? Look no further! We've compiled a comprehensive list of expert-approved tips and tricks to help you get the most out of your Mac experience. From hidden shortcuts to advanced MacOS features, these tips will boost your productivity and enhance your workflow. Let's dive in!
Key Takeaways
- Unlock the full potential of your macOS with these essential tech tips and tricks.
- Enhance your productivity and efficiency with expert insights on using macOS.
- Discover valuable techniques to optimize your macOS experience and streamline your workflow.
- Maximize the functionality of your Mac with essential tips and tricks for macOS.
- Unleash the power of macOS with these key takeaways and elevate your user experience.
- Learn time-saving shortcuts and hidden features to navigate and use macOS more effectively.
- Personalize your macOS setup and boost productivity with these helpful tips and tricks.
- Troubleshoot common macOS issues and optimize system performance with expert advice.
- Stay up-to-date with the latest macOS features and improvements for a seamless user experience.
- Harness the full potential of your Mac device with these insightful tech tips and tricks for macOS.
MacOS Tips and Tricks for Every Mac User
Capture Screenshots Like a Pro

One of the most useful MacOS features is its built-in screenshot functionality. You can easily take screenshots of your entire screen, a specific window, or a selected area using keyboard shortcuts:
- Entire screen: Cmd + Shift + 3
- Specific window: Cmd + Shift + 4, then press Spacebar
- Selected area: Cmd + Shift + 4, then drag to select
Screenshots are automatically saved to your desktop, but you can copy them directly to your clipboard by holding the Control key while using the shortcuts above.
Customize Your Dock and Menu Bar
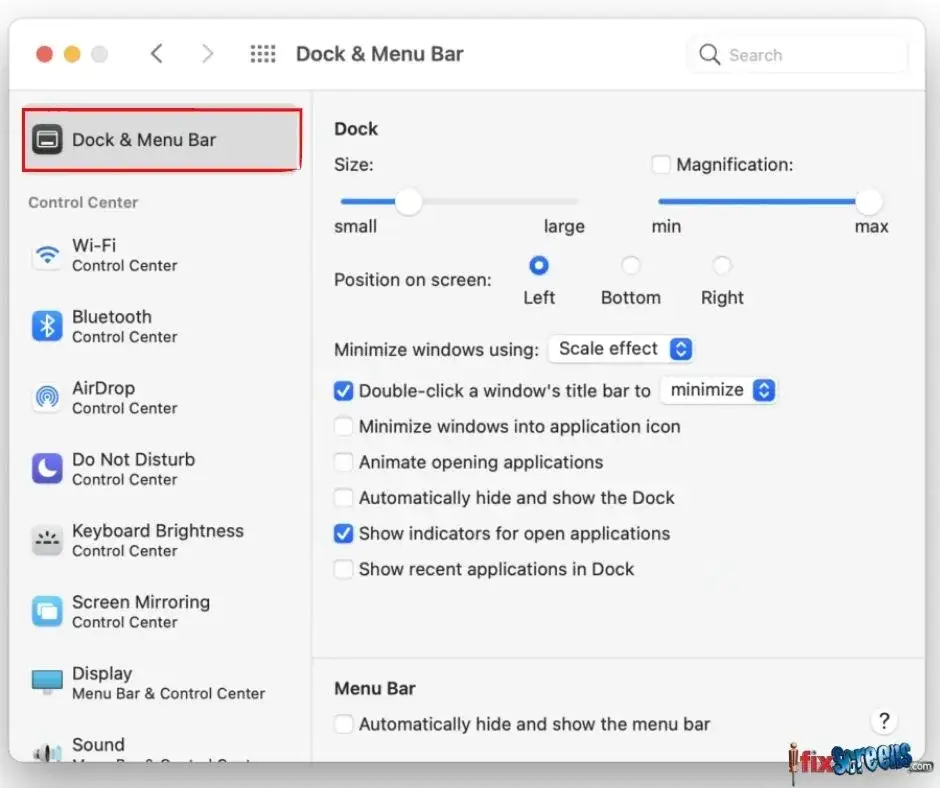
The Dock and Menu Bar is essential to your Mac's user interface. Customize them to your liking by following these tips:
- Resize the Dock: Click and drag the vertical line at the edge of the Dock to resize it.
- Add or remove apps from the Dock: Drag an app's icon onto or off the Dock.
- Automatically hide and show the Dock: Go to System Preferences > Dock & Menu Bar, then check "Automatically hide and show the Dock."
- Customize the Menu Bar: Go to System Preferences > Dock & Menu Bar, then toggle on or off the items you want to show in the Menu Bar.
Master Trackpad Gestures

Your MacBook Pro's trackpad offers a variety of gestures to improve your workflow:
- Scroll: Swipe two fingers up or down to scroll through documents and web pages.
- Zoom: Pinch in or out with two fingers to zoom in or out.
- Right-click: Click with two fingers or click in the bottom-right corner of the trackpad.
- App Exposé: Swipe down with three fingers to see all open windows for the active app.
- Mission Control: Swipe up with three fingers to view all open windows and spaces.
To customize trackpad gestures, go to System Preferences > Trackpad.
Advanced MacOS Tips and Tricks for Power Users
Use Hot Corners to Boost Productivity

Hot Corners are a hidden gem in MacOS that can help streamline your workflow. By assigning actions to each corner of your screen, you can quickly access features like Mission Control, Launchpad or even lock your screen:
- Go to System Preferences > Mission Control.
- Click on "Hot Corners" at the bottom-left corner.
- Choose an action for each corner from the dropdown menus.
Run Windows on Your Mac

If you need to use Windows-specific apps or games, you can run Windows on your Mac using virtualization software like Parallels Desktop or VMware Fusion. These programs allow you to create a virtual machine that runs Windows alongside MacOS.
Create a Guest User Account

Allow friends and family to use your Mac without compromising your personal data by setting up a guest user account:
- Go to System Preferences > Users & Groups.
- Click the lock icon and enter your admin password.
- Click the "Guest User" in the left pane, then check "Allow guests to log in to this computer."
- Customize guest user settings, such as restricting access to certain apps or features, by clicking "Parental Controls."
Frequently Asked Questions about MacOS Tips and Tricks
Q: How can I rename multiple files at once on my Mac?
A: In Finder, select the files you want to rename, right-click, and choose "Rename [number] Items." You can add text, replace text, or apply a specific format to the file names.
Q: How can I quickly switch between open apps on my Mac?
A: Use the Cmd + Tab keyboard shortcut to bring up the app switcher. Hold Cmd and press Tab to cycle through open apps, then release Cmd to switch to the selected app.
Q: Can I use my iPhone as a remote control for my Mac?
A: Yes, you can use apps like Remote Control for Mac or Keynote Remote to control your Mac with your iPhone. These apps typically require installing a companion app on your Mac and connecting both devices to the same Wi-Fi network.
Q: How do I find the version of MacOS my Mac is running?
A: Click on the Apple menu in the top-left corner of your screen, then choose "About This Mac." The window that appears will display your MacOS version and other system information.
Q: How can I improve my Mac's performance?
A: Some ways to improve your Mac's performance include freeing up storage space, closing unnecessary apps and processes, updating your software, and using Activity Monitor to identify resource-heavy apps.
Q: How do I use my Mac to resize images using Preview?
A: Open the image in Preview, click "Tools" in the menu bar, and choose "Adjust Size." You can enter the desired dimensions or scale the image by a percentage. Click "OK" to apply the changes.
Q: How can I view hidden files on my Mac?
A: In Finder, press Cmd + Shift +. (period) to toggle the display of hidden files. Press the same shortcut again to hide them.
Q: What are some useful keyboard shortcuts for Safari on Mac?
A: Some helpful Safari keyboard shortcuts include:
- Cmd + T: Open a new tab
- Cmd + W: Close the current Tab
- Cmd + L: Focus on the address bar
- Cmd + R: Reload the current page
Q: How do I use my Mac to copy text without formatting?
A: To copy text without formatting, copy it as usual (Cmd + C), then press Cmd + Option + Shift + V to paste it without formatting.
Q: Can I use my Mac to create a new file in the Finder?
A: MacOS doesn't have a built-in way to create new files directly in Finder. However, you can use third-party apps like New File Menu or create a new file in the desired app and save it to your desired location.
Q: How can I use my Mac to take a timed screenshot?
A: Open the Screenshot app (Cmd + Shift + 5), click on "Options," and select a timer duration (5 or 10 seconds). Choose the screenshot type (full screen, window, or selected area) and click "Capture" to start the timer.
Q: How do I add multiple users to my Mac?
A: To add multiple users, follow these steps:
- Go to System Preferences > Users & Groups.
- Click the lock icon and enter your admin password.
- Click the "+" button below the list of users.
- Choose a user type, enter the user's information, and click "Create User."
Q: Can I use MacOS Catalina or Mojave features on my older Mac?
A: Some features of MacOS Catalina and Mojave may not be available on older Macs due to hardware limitations. Check the system requirements for each version to see if your Mac is compatible.
Q: What is the easiest way to install Windows 11 on my Mac?
A: The easiest way to install Windows 11 on a compatible Mac is using Boot Camp Assistant, which helps you create a Windows partition and install the operating system. However, ensure that your Mac meets the system requirements for Windows 11 before attempting the installation.
Final Thoughts
In conclusion, these MacOS tech tips and tricks will help you optimize your MacBook Pro experience, improve your workflow, and enjoy the full potential of your Mac. By implementing these expert-approved tips, you'll become a more proficient and efficient Mac user in no time. So, start exploring these features and enhance your MacOS experience today!