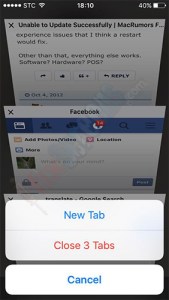18 Simple iPhone Hidden Features That Will Make Your Life Easier
iPhone is Amazing, Powerful and Elegant..don’t you agree?
However There’s always more with Apple! How?
A Lot of hidden features that will surprise you .. you don’t know about it.
So in this series of articles we are going to take you in the world of magic and make you see the possibilities you can do with your amazing iPhone you’ll wonder how you’ve lived without them.
So enough talking and let’s start with these “18 iPhone Hidden Features”, If your want a quick view, check our video on “8 Quick and Useful iPhone Tips “
(1) Have Your Own Peaceful Time By Scheduling Your “Do Not Disturb” Intervals
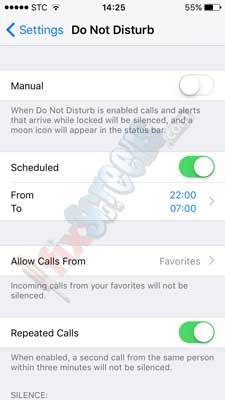
This feature enables us to have some peaceful time. It blocks calls, message and texts while it is on.
How to enable it?
- Go to “Settings” then to “Do not Disturb”.
- You can easily toggle it on and enable it.
- It will be activated till you manually disable it again.
you also can schedule when to enable and disable it by tapping on “Scheduled” then you’ll choose “From” and “To” to choose the period through which this mode should be on.
Also, you can make exceptions for this rule. You can allow calls from your favorites which can be found on the same screen “Allow Calls From”.
(2) Go Back To The Old Days With 4-Digit Passcode Instead Of The New 6-Digit Passcode
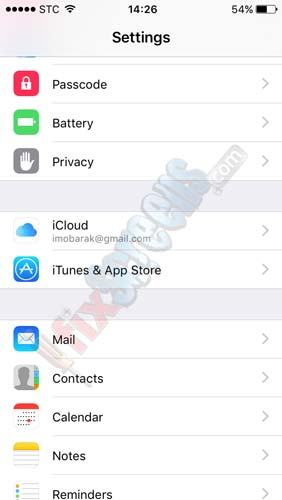
Back in the old days, loyal iPhone users used to have 4 digits passcodes but now modern iPhone force a 6-digit passcode by default.
No one debates that it provides more security to your device, but some users might find it disturbing and want to get back to the 4-digit code.
Here is how to do that.
- On your iPhone, go to “Settings” then to “Touch ID & Passcode”.
- You’ll be prompted to enter your existing 6-digit passcode.
- Enter it and then go to “Change Passcode”.
- You’ll need to enter your old passcode again.
- When you are prompted to enter your new passcode, you’ll find a link saying “Passcode Options”.
- Tap it and choose “4-Digit Numeric Code”.
Hooooorrrray!!
Now, you can enter your new 4-digit passcode like the old days.
(3) Save The Day And Tell Your Phone When It Should Start Low-Power Mode

One of the new features that was introduced in iOS 9.0 is the “low-power mode”.
This mode disables some of the background apps and services such as mail fetch and Hi Siri to improve energy-efficiency.
By default, it automatically turns on when the battery reaches 20% to reduce power consumption by your device.
However, you might want to turn it on sooner than the battery level reaches 20%.
Here’s how to do that.
- On your iPhone, go to “Settings”
- Then to “Battery”. Then you can simply toggle on “Low Power Mode”.
Now it is enabled. Simple enough, right?
You can also check this Tips for a long lasting battery and this infographic on How To Make Your Smartphone Battery Last Longer?
(4) Save Your Storage And Automatically Detect And Delete Music You Don’T Want.
You don’t want to waste your space because you cannot easily expand it.
Music eat up a lot of space on your smartphone.
Sometimes, you have a lot of music files that you never listen to. You can delete them automatically in your iPhone.
How To do that?
- Go to “Settings” then “Music”.
- Turn on “Optimize Storage” to enable this feature.
Finally, you can also set how much storage you want to optimize, which in turns determines how many songs will be deleted.
Read also How to Expand Your iPhone Storage?
(5) Need A Magnifier ? You Already Got One ..Cool

If you struggle to read words on your screen, it’ll be awesome to find a magnifier to help you magnify the contents.
Luckily in iOS 10 you can easily do that.
- Enable it by going to “Settings”
- “Accessibility” and then Turn Magnifier On.
Now, whenever you press the home button three times, the magnifier will appear.
Read also iPhone 7 and iPhone 7 Plus Quick Review
(6) Do Quick Math Using Spotlight
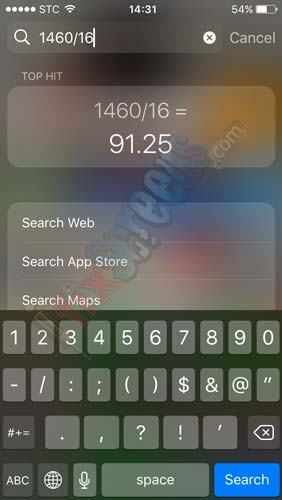
Sometimes, you need to do some simple, quick calculations but every time you go to the calculator app to do it.
Well you don’t really need to do that! What? YES
- You can simply pull down and open Spotlight.
- Then, you can directly start typing your math there.
(7) Listen To Music While Sleeping And Set A Timer For It To Stop
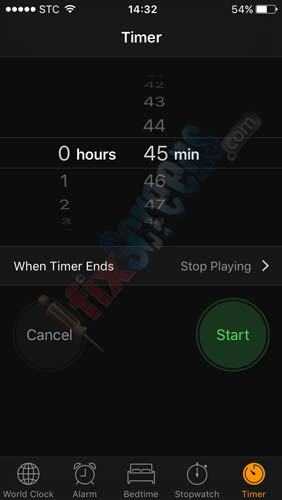
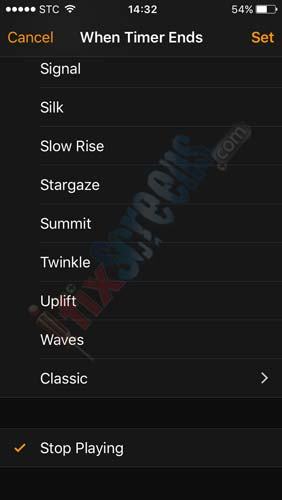
A lot of us like having music playing while they are asleep. But the problem is you may have your music playing till you wake up. You can set a timer for your music to play for a while then stop automatically.
- You can do that by going to the “Clock” app.
- Then, go to the “Timer” tab.
- Now you can set your timer to whatever time you want.
- You’ll find an option saying “When timer ends”, tap this option.
- Now scroll down till you see “Stop Playing”.
- Select that option and tap “Set” from the top right corner.
- Now you will go back to the timer screen, and whenever you’re ready tap “Start”.
(8) Tweak 3d Touch Sensitivity
3D touch is a great feature that comes with iPhones, starting from iPhone 6. However, you may want to adjust its sensitivity according to your preference.
- You can easily do that by going to “Settings” -> “General” -> “Accessibility”.
- From there, scroll down till you find “3D Touch”.
- After you tap it, you can adjust sensitivity using a scrollbar.
(9) Increase Your Mobile Security And Use Both Numbers And Alphabets In Your Passcode

To increase the level of security of your passcode, it is a good habit to make it alphanumeric instead of just the default numeric passcode.
- To make your passcode alphanumeric, go to “Settings”,
- “Touch ID and Passcode”, then “Change Passcode”.
- You’ll need to enter the old passcode and then you’re required to enter the new passcode.
- Before entering the new passcode, you’ll find a link saying “Passcode Options” tap it and choose “Custom Alphanumeric Code”.
We have more iPhone tricks going, So until the next article. Make sure to try them all!
Follow us to know when we publish it.
(10) Too Lazy To Read Your Text Messages? iPhone Can Read It For You!
You can configure your phone to read out your text messages.
- Go to “Settings”, “General”, “Accessibility” and “Speech”.
- From there you can toggle on “Speak Selection”.
- Now, if you select a text bubble by long-pressing it, you’ll have an option called “Speak” which will read the text for you.
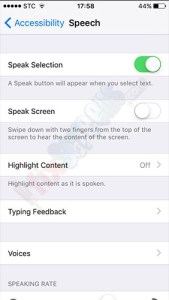
(11) Turn On Led For Notifications
In your iPhone, you can turn on LED for notification.
- To do that, go to “Settings”, “General” and “Accessibility”.
- Then, tap on “Hearing”.
- On this screen, you can easily toggle on “LED Flash for Alerts”.

(12) Want To View The Desktop Version Of A Website? It’S Easy
Sometimes, you need to access the desktop version of a certain website from your phone.
- You can easily do that in Safari by holding down the reload button.
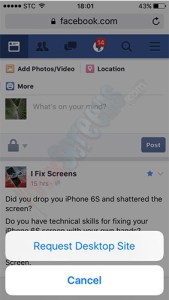
(13) Not Able To Reply To A Call Now? Reply With A Quick Message
If someone is calling you but it is not the right time for you to pick up, you can reply to him with a message.
- To do this while he is calling, you need to tap the button saying “Message” that appears above the “slide to answer” part.
- Once you tap that button, you’ll have three different pre-defined messages to use.
However, you can enter a different custom message by choosing “Custom…”, then you can type in your message.
(14) Really Busy And Can’T Even Reply With A Quick Message? Make Your iPhone Remind You
If you can’t even reply with a message to a call, you can tell your iPhone to remind you to call back later.
- This is easy, you can do it by just tapping on the “Remind Me” button which appears on top of the “Slide to answer”.
- Then you can choose when you want your iPhone to remind you to call back.
(15) Create Your Own Custom Vibration Patterns
You can choose a different vibration pattern for each of your contacts.
- Open “Contacts”, choose a contact, then tap the “Edit” button.
- Scroll down till you find “Vibration”. From there, you can choose from a set of built-in vibration patters. Also, you can create your custom vibration pattern.
- To do this, tap “Create New Vibration”.
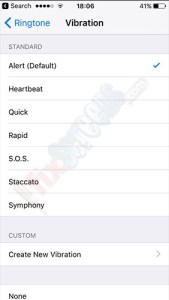
(16) Control Who Can See Your Read Receipts In “Messages” App
You can turn on/off showing read receipts for your contacts on the Messages app.
- To do that, tap “Details” button that appears on the top right, then toggle on/off the “Send Read Receipts” option.
(17) Control Your Flashlight Intensity
If you have iPhone 6S or later, you can easily control the intensity of your flashlight.
- To do this, press down the flashlight shortcut.
- A menu with three options (Low Light, Medium Light and Bright Light) appears.
You can choose the option that suits your need.
(18) Close All Tabs In Safari
If you have more than one tab open in Safari, you can close them all with just one click.
- To do that, click the boxes on the right corner and hold down “Done”. Simple, isn’t it?